記事内に広告を含む場合があります
【Google AdSense 広告について】
当サイトは、Google AdSense 広告による広告が掲載されており、広告のクリックにより収益が発生する場合があります。
【アフィリエイト広告について】
当サイトは、一部のリンクがアフィリエイトリンクとなっており、紹介した商品やサービスの購入等で収益が発生する場合があります。
【問い合わせについて】
表現記載について十分に配慮しておりますが、万が一問題や不備がございましたら、お問い合わせよりご一報いただけますと幸いです。
iPhoneのカメラはとてもキレイに撮影できますが、その分、写真のファイル容量が大きくなってしまいます。
ブログに載せるためにPCに取り込んで、画像サイズを小さくして記事に挿入して・・・ひと手間かかります。
便利なアプリやプラグインもありますが、iPhoneショートカットを使って、ワンタップで写真サイズを小さくして、そのままPCに転送する方法をご紹介します。
ブログ用だけではなく、プレゼン資料用の写真の取り込み、旅先のスナップ写真をメールで家族や友達に送ったり様々な用途で使えます。
もちろん、オリジナルのキレイな写真はそのまま残すこともできますので心配いりません。
iPhoneのショートカットってプログラムでしょ?それは無理、難しそうという反応をされますが、安心してください。ショートカットアプリを触ったことがない人でも、真似するだけで完成できるように丁寧に解説します。
「こんなに簡単にできるんだ!」と思ってもらえるように、もっとショートカットを使いこなしたいと思ってもらえるように解説しています。
さぁ一緒にショートカットを作っていきましょう。
この記事を書いた人

まるる♪
- 2022年10月からブログ運営開始
月間8000PV達成継続中(2023年12月~) - iPhone一筋13年のApple信者
1台目はiPhone4でした。現在はiPhone13使用中 - Xフォロワー2200人以上
- Appleとゲームとアニメが好き
iPhoneショートカットで写真サイズを小さくする
iPhoneカメラの高性能化に伴い、画像サイズがどんどん大きくなっています。何気に撮影したスナップ写真1枚の画像サイズ、容量はこんな感じです。
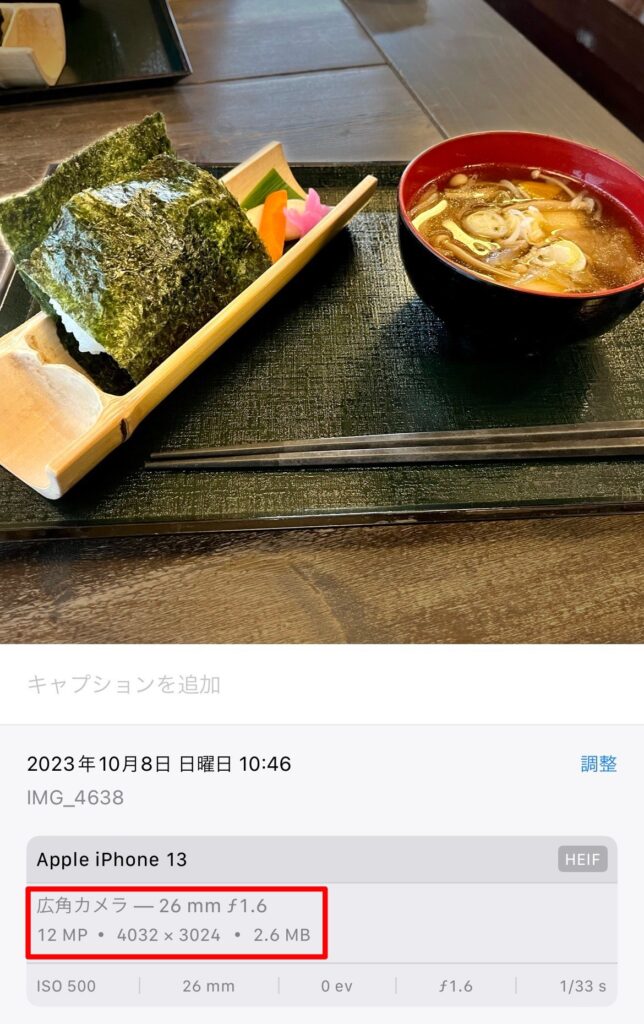
写真サイズ「4,032px×3,024px(約1,200万画素)」でファイル容量は2.6MBになります。
iPhone15シリーズではメインカメラが4,800万画素に大幅にアップしました。
- 12MP撮影で2.5MB程度
- 24MP撮影で3.8MB程度
- 48MP撮影で7.5MB程度
写真のファイルサイズもかなり大きくなります。
大きなサイズ・容量の写真をブログにアップするとサーバーへの負担が大きくなり、なかなか画像が開きません。ページ表示が遅くなるとせっかく記事を読みにきてくれた読者の離脱率が高くなります。
実は、iPhoneのショートカットで写真を小さくすることができます。
写真サイズを小さくするショートカットの作成
ショートカットアプリとは、簡単なプログラムを組み合わせることでiPhoneの操作を自動化する大変画期的なアプリです。プログラムと言っても何も難しいことはありません。
簡単な操作なら特別な知識も不要です。今回は超初心者向けに真似するだけで写真サイズを小さくするショートカットを一緒に作ってショートカットって便利なんだなと実感してもらいたいと思っています。
それでは一緒にやって行きましょう!
ショートカットアプリは標準アプリなので最初からインストールされています。ホーム画面をタップし下にスライドすると検索画面が出てきますので「ショートカット」と入力して上のアイコンが見つかります。
検索しても出てこない人は消してしまった可能性がありますので上のリンクからAppStoreでダウンロードできますので心配しないでください。
それではショートカット作成手順を解説します。
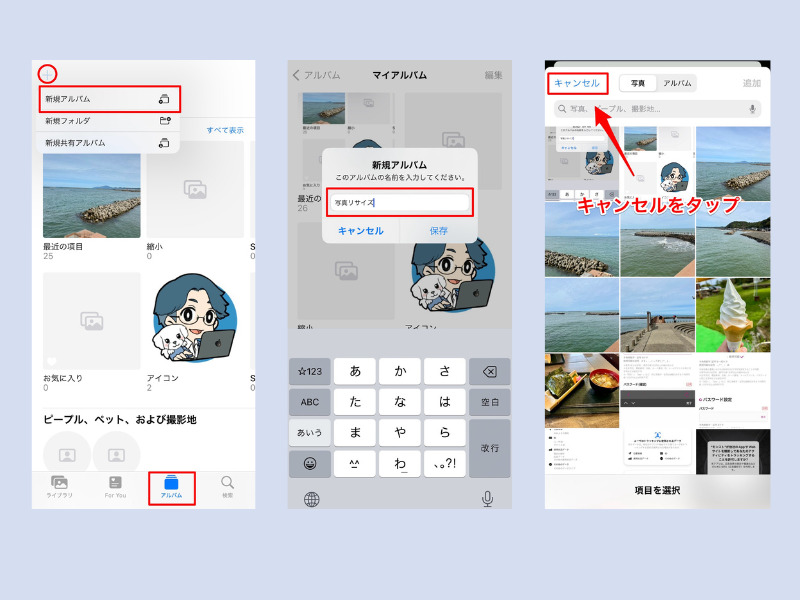
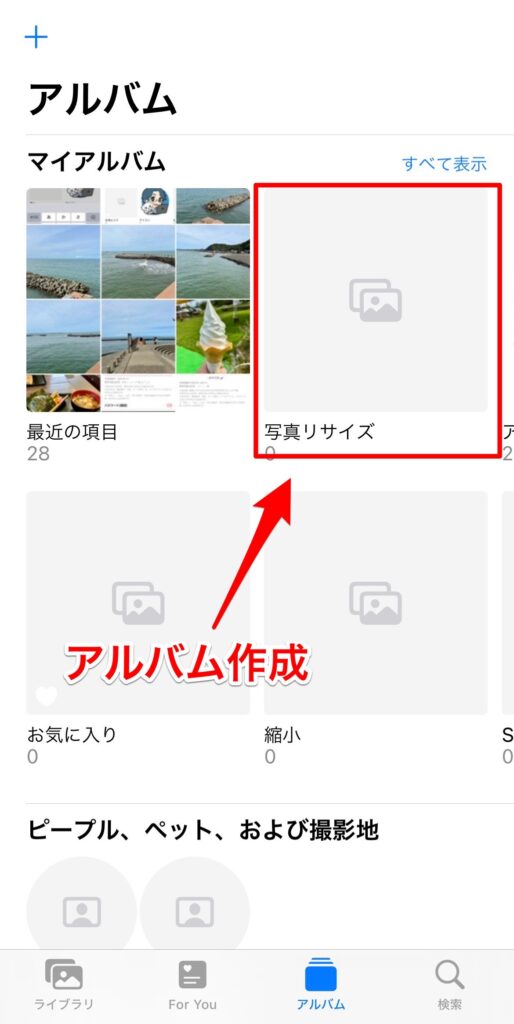
- 写真アプリを開いてアルバムを選択し上部の+をタップ「新規アルバム」を選択
- 任意のアルバム名を入力(ここでは「写真リサイズ」とします)
- 次の画面でキャンセルをタップ
- 新規に「写真リサイズ」アルバムができています
このアルバムにリサイズされた写真が保存されます。
まずは写真を選択するまでのショートカットの手順を解説します。
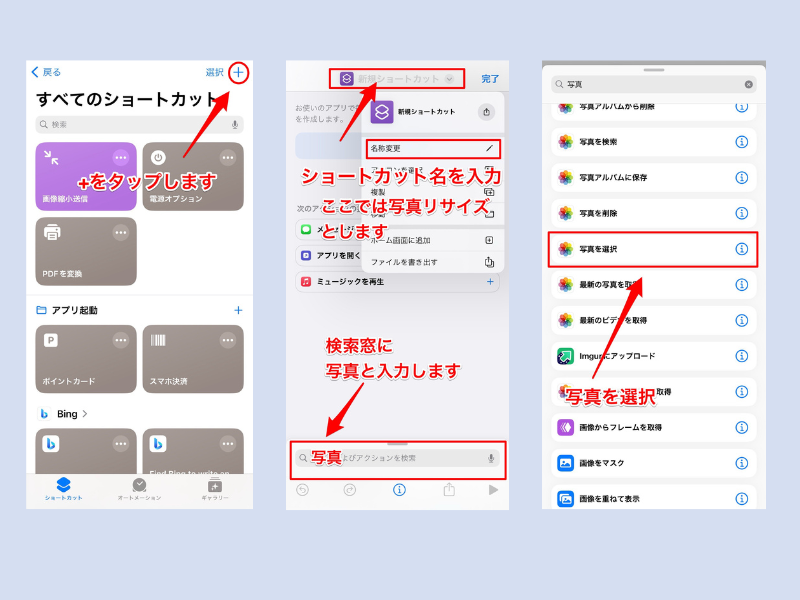
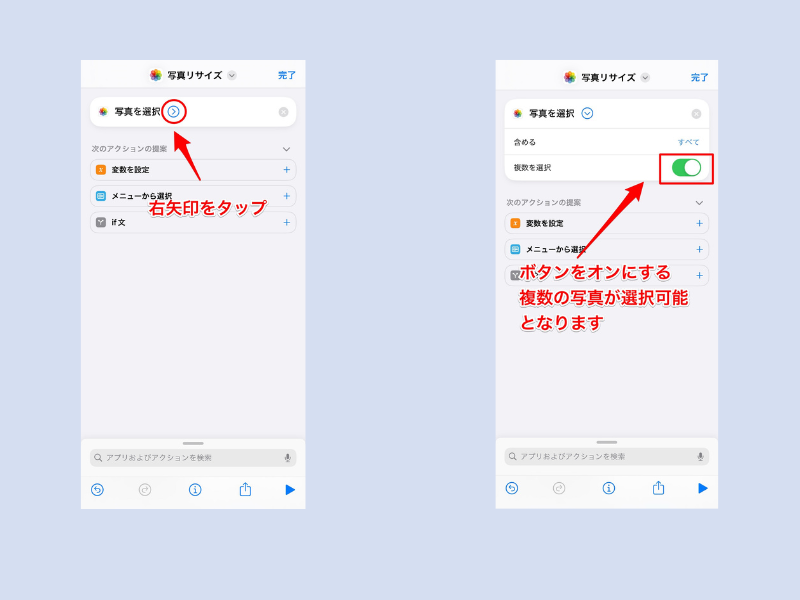
- ショートカットアプリを開き+をタップして新規ショートカットを作成
- 名称変更をタップし任意のショートカット名に変更(ここでは「写真リサイズ」とします)
- 検索窓に「写真」と入力
- リストより「写真を選択」を選ぶ
- をタップ
- 複数を選択のボタンをONにする
 まるる♪
まるる♪ここまでは大丈夫ですか?図解の通り真似してもらえれば確実にできますので心配ありませんよ。
次は選択した写真をリサイズする手順を解説します。
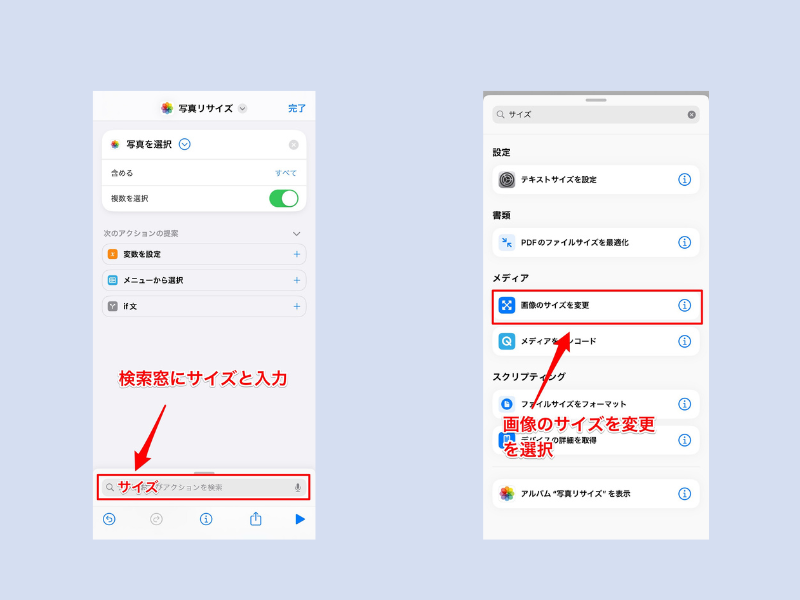
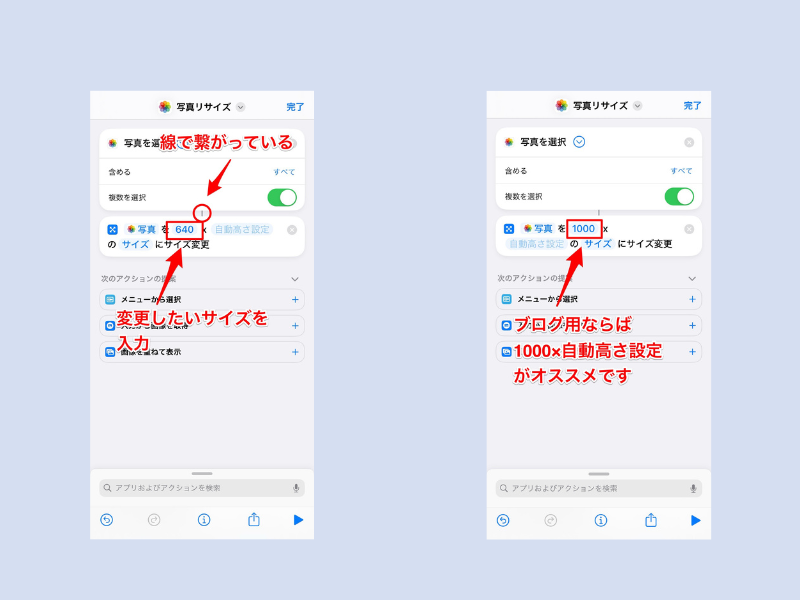
- 検索窓に「サイズ」と入力
- リストより「画像のサイズを変更」を選ぶ
- 「写真を選択」と「画像のサイズを変更」が線でつながっていることを確認
- 任意の変更したいサイズを入力する
- ブログ用ならPCサイズの「1000×高さ自動設定」がオススメです
 まるる♪
まるる♪ここまで来たらあと一息です!
いよいよ最終段階です。
リサイズした写真を先ほど作ったアルバムに保存する手順を解説します。
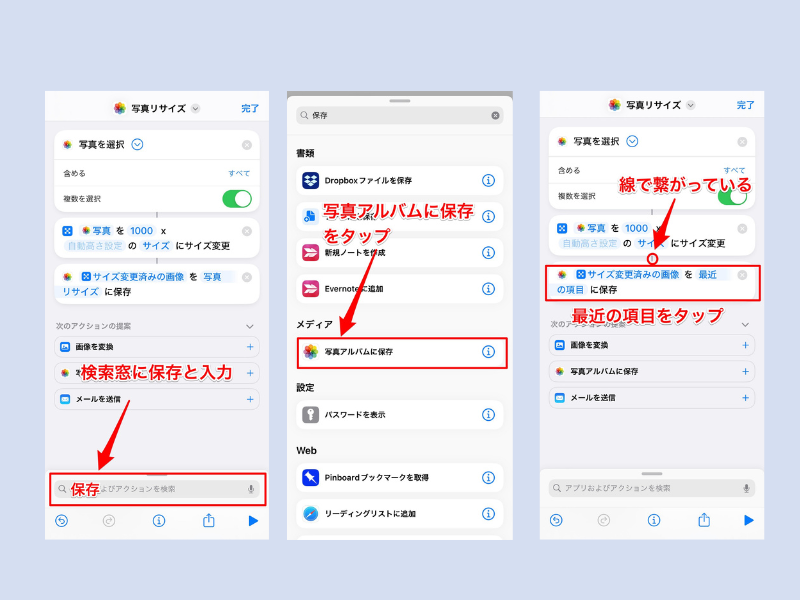
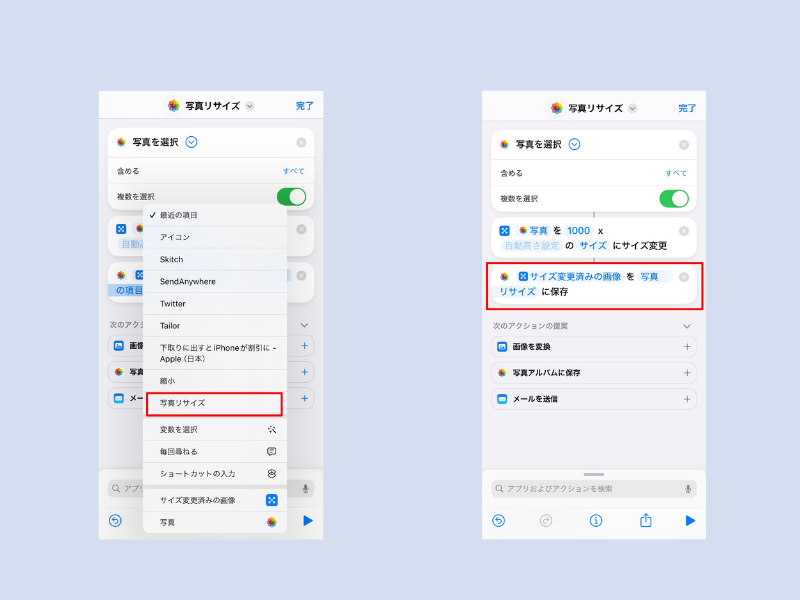
- 検索窓に「保存」と入力
- リストより「写真アルバムに保存」を選ぶ
- 「写真のサイズを変更」と「写真アルバムに保存」が線でつながっていることを確認
- 「最近の項目」をタップし、「写真リサイズ」アルバムを選択し変更する
 まるる♪
まるる♪お疲れ様です。これで完成です。
画面右上の完了をタップすると、すべてのショートカット画面に移動します。
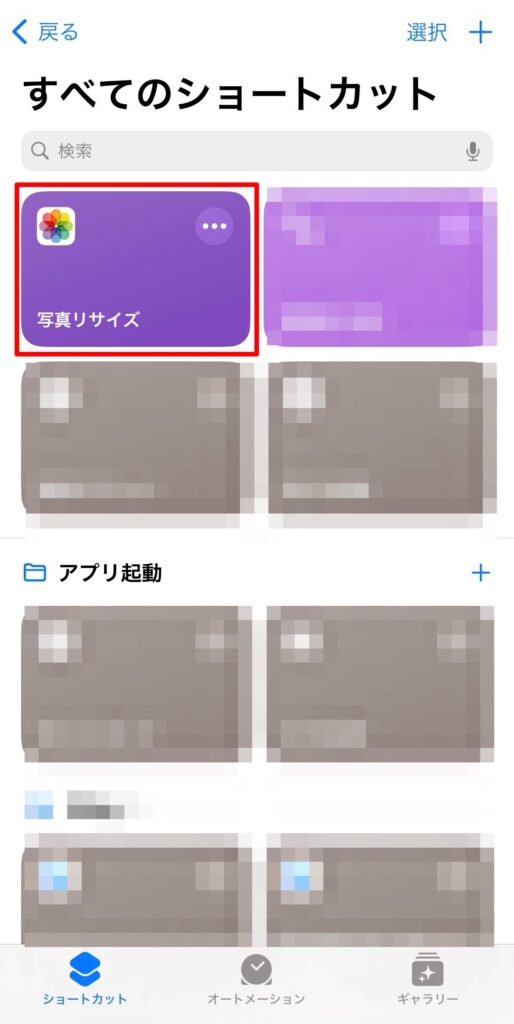
「写真リサイズ」の名称のショートカットができています。あなたが作った一番最初のショートカットです!
ショートカットを動かしてみる
完成したショートカットを実際に動かしてみます。
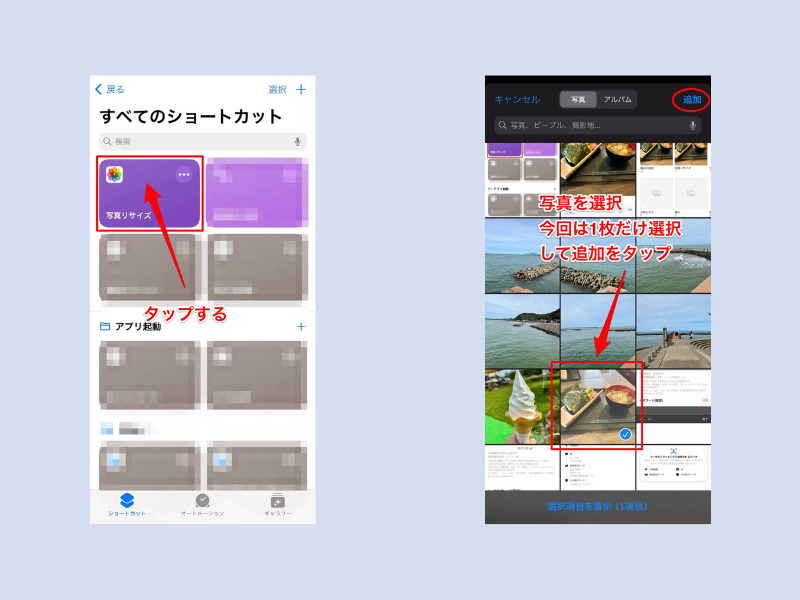
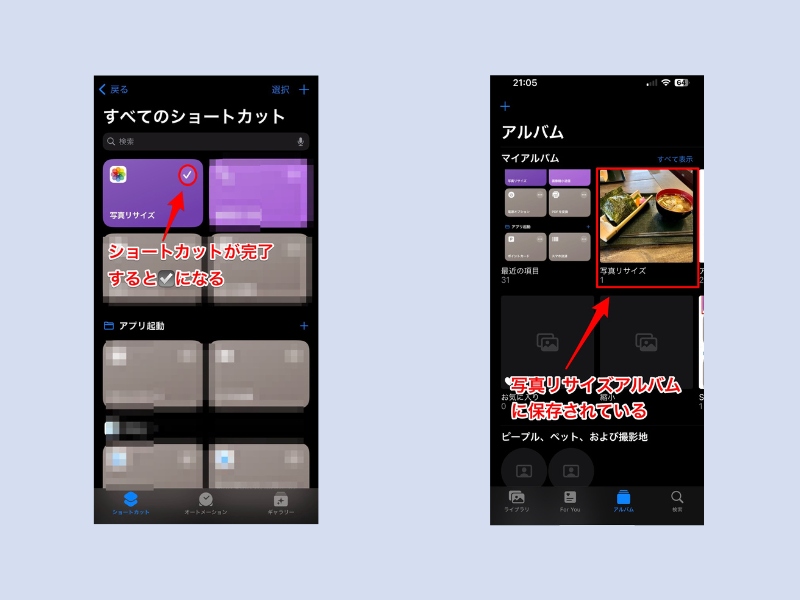
- 作った「写真リサイズ」ショートカットをタップすると、写真アプリからリサイズする写真を選びます。
- 1枚もしくは複数枚の写真を選び右上の追加をタップします。
- リサイズが終わると、写真アプリの「写真リサイズ」アルバムにリサイズされた写真が保存されています。
サイズ比較
実際にショートカットでどれくらい写真サイズが小さくなったか確認してみましょう。
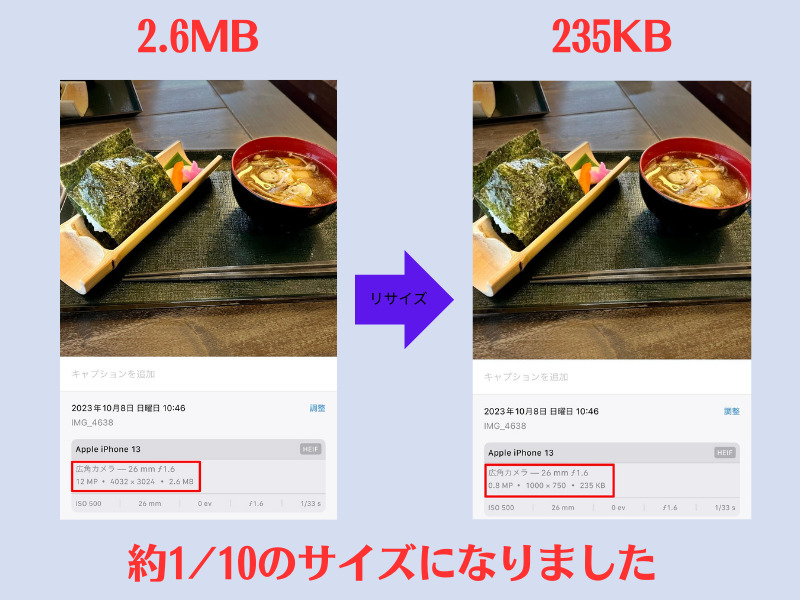
元データの写真から約1/10程度のサイズに変更できました。これは素晴らしいです!
ショートカットを使うとiPhoneだけで写真のサイズを変更することが可能です。しかも自動的に。
これがショートカットアプリの便利なところです。
まとめ
iPhoneで撮影した写真をアプリやPCを使ってブログ用の写真に小さくサイズ変更していたという人も、今回のショートカットアプリを使うことで簡単に自動的にできてしまうことの素晴らしさを知っていただけたと思います。
ショートカットアプリは簡単なプログラムで作るのですが、初心者でも意識することなく簡単な設定画面から必要項目を選び変更するだけです。
ショートカットを使うことでiPhoneでできることが今以上に簡単になります。
当ブログでは初心者向けにショートカットを使った便利なiPhoneの使い方を解説しています。
ショートカットをもっと覚えたい人にこちらの記事で解説していますのでぜひ読んでいただけると嬉しいです。
最後までお読みいただきありがとうございました。



