記事内に広告を含む場合があります
【Google AdSense 広告について】
当サイトは、Google AdSense 広告による広告が掲載されており、広告のクリックにより収益が発生する場合があります。
【アフィリエイト広告について】
当サイトは、一部のリンクがアフィリエイトリンクとなっており、紹介した商品やサービスの購入等で収益が発生する場合があります。
【問い合わせについて】
表現記載について十分に配慮しておりますが、万が一問題や不備がございましたら、お問い合わせよりご一報いただけますと幸いです。
誰でも一度や二度、iPhoneでYoutube観ながら、音楽聞きながらの寝落ち経験はありますよね。
なぜか布団に入って動画観たり、音楽聞いたりすると秒で寝れるから不思議です。
で、朝起きるとバッテリーがない!の繰り返しです。(ホント学習能力がありません)
iPhoneもホカホカになっているので絶対バッテリーにはよくないです。
何とかこれを解決したい。
というわけで今回はiPhoneのタイマーを使ってYoutubeを自動停止させる方法を紹介します。
気になるあなた、最後まで読んで実行してみてください。
この記事を書いた人

まるる♪
- 2022年10月からブログ運営開始
月間8000PV達成継続中(2023年12月~) - iPhone一筋13年のApple信者
1台目はiPhone4でした。現在はiPhone13使用中 - Xフォロワー2200人以上
- Appleとゲームとアニメが好き
タイマー機能でYoutubeを自動停止させる方法
それはiPhoneの「時計アプリ」にヒントがあります。
時計アプリと言えば大体の人は朝起きるためにアラームを設定していますよね。筆者も平日5:30にアラームをセットして出社準備をします。
他には、カップラーメンの出来上がりの時間をタイマーで教えてもらったりします。自分でセットするのは面倒なのでSiriにお願いすることが多いですね。
今回は、時計アプリの中の「タイマー機能」を使います。
手順は次のとおりです。最初に時計アプリを開きます
- タイマーをタップする
- 時間をセット
- タイマー終了時をタップする
- 再生停止を選択する
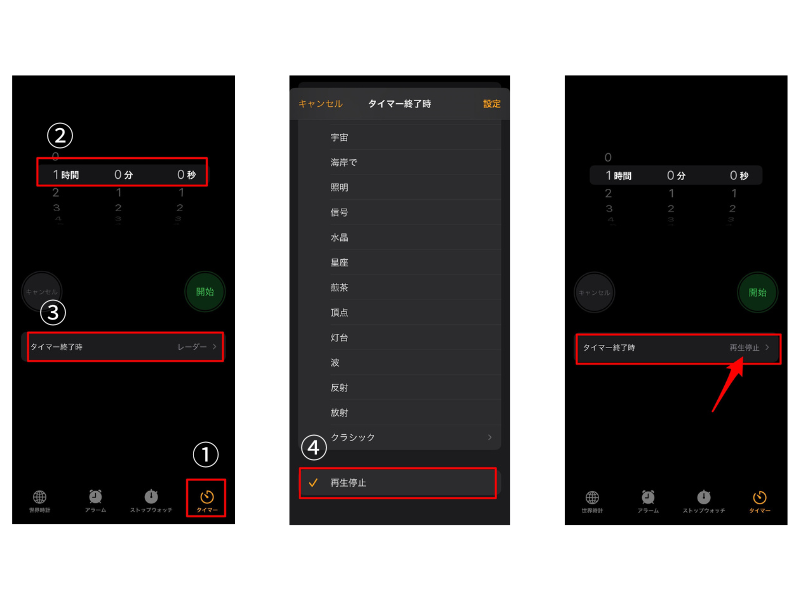
これで準備は完了です。
あとは、布団に入って寝る前にここで設定したタイマーの開始ボタンをタップすれば、タイマーのカウントダウンが始まり指定した時間が経過するとYouTubeが自動的に終了し画面はロック画面になります。
今回の設定では、タイマーボタンを押して、YouTubeを開いて再生すると1時間後に強制的に再生停止しロック画面になります。その後、一定時間後に自動で画面がOFFになります。
もちろん、YouTube以外の動画アプリやミュージックアプリでも大丈夫です。
Siriに「1時間後にYouTubeを閉じて」とお願いしましたが残念ながらできず、下から上にスワイプしてアプリの終了の仕方を教えてくれました。(それ、知ってますけど)
この方法なら寝落ちしても画面がOFFになっているので朝起きてバッテリーがなくなって慌てることはありませんが、毎回セットする必要があり面倒です。
もう一工夫ほしいところです。
ショートカットでYoutube寝落ちタイマーを設定する

実は、もっと簡単に確実な方法があります。
iPhoneのショートカットアプリを使って、指定した時間になったら自動で画面OFFにするように設定できます。
「ショートカットアプリ?何それ?」と思われる人も多いと思います。
ショートカットアプリは標準アプリで最初からインストールされています。もし、自分のiPhoneの中に入っていないという人はAppStoreからダウンロードしてください。上のリンクからAppStoreに飛べます。
ショートカットアプリとは?
ショートカットを使うと、1回タップするかSiriに頼むだけで、Appでの作業を素早く完了できます。
「ショートカット」では、さまざまな処理を自動化できます。例えば「カレンダー」で次のイベントの場所への経路を検索したり、テキストをApp間で移動したり、経費報告書を生成したりすることができます。
Appleデバイスの使用状況(Appの使用状況やブラウザ、メール、メッセージの履歴など)に基づいて、Siriでは、タップして素早く実行できる、簡単で便利なショートカットが提案されます。ショートカットを作成したら、Siriを起動してからショートカットの名前を言うと実行できます。
ショートカットユーザーガイド(Apple公式)
自分で何度もタップしたり、設定したりせず、あらかじめ決めたルールをiPhoneが自動で実行してくれるとっても便利な機能です。ワンタップしたりSiriにお願いするだけで完了します。
ショートカットの設定
今回のショートカットで何を自動化するのか説明します。
寝落ちしている時間(普段なら確実に寝ている時間)になると、タイマーが起動し終了するとアプリが終了し画面をOFFにする。
先ほどのタイマー機能を使った場合との違いは、寝る前にタイマーを起動させることなく普通にYouTubeや音楽アプリを再生してベッドに入るだけでいいんです。勝手に指定した時間になるとが画面がOFFになります。
それでは設定していきましょう。
- タイマーをタップする
- 時間をセット(1秒に設定します)
- タイマー終了時をタップする
- 再生停止を選択する
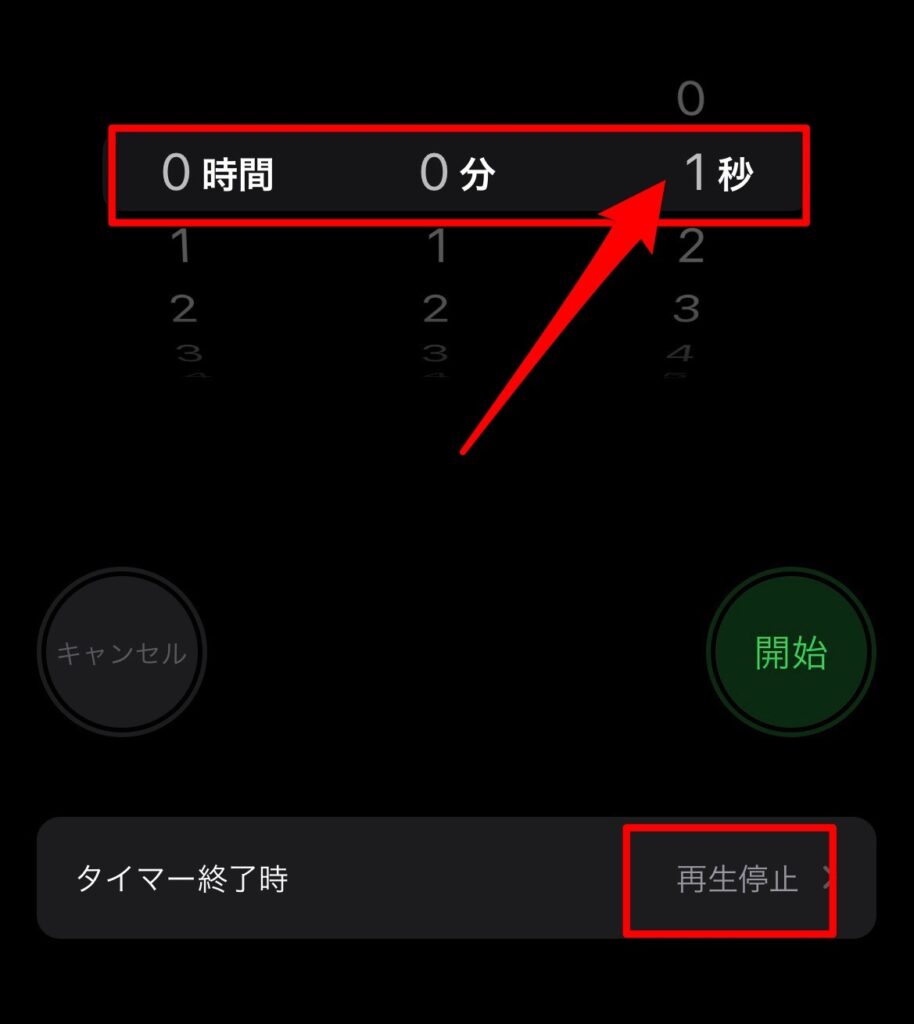
- 画面下のメニューから「オートメーション」を選択
- 個人用オートメーションを作成を選択
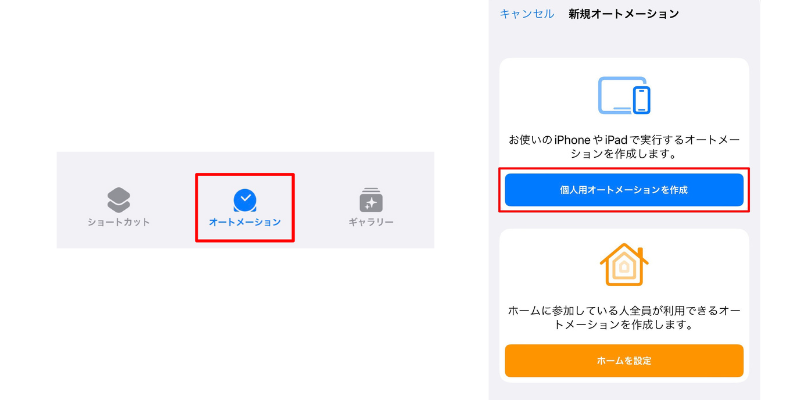
- 新規オートメーションから「時刻」を選択
- 時刻にチェックを入れ、確実に寝ている時間を入力
- 繰り返しは毎日をタップ
- 次へをタップ
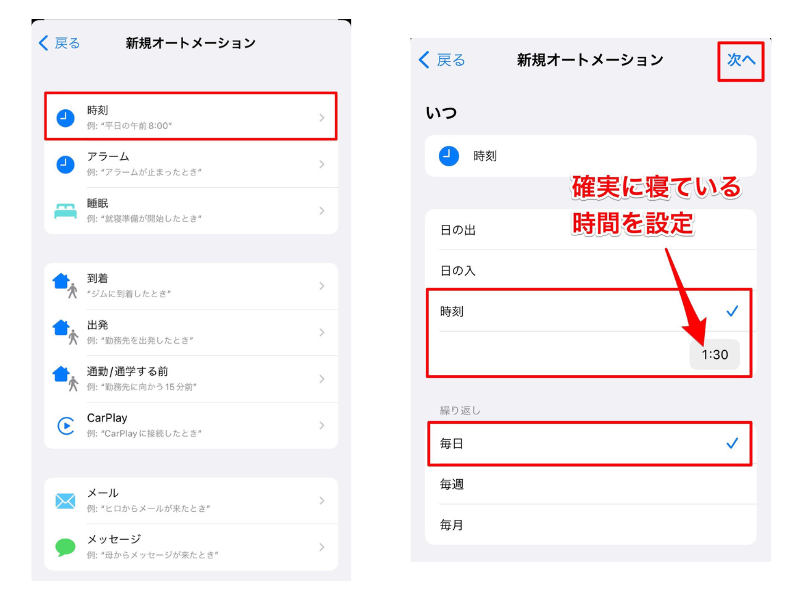
- 「Appおよびアクションを検索」にタイマーと入力
- 「タイマーを開始」をタップ
- タイマー時間を「1秒」に変更
- 次へをタップ
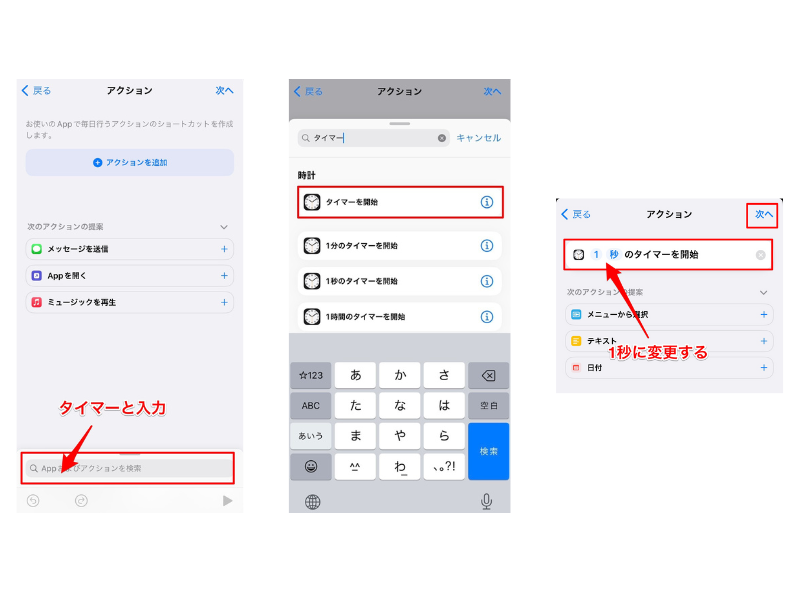
- 「実行の前に尋ねる」をOFF
- 「尋ねない」をタップ
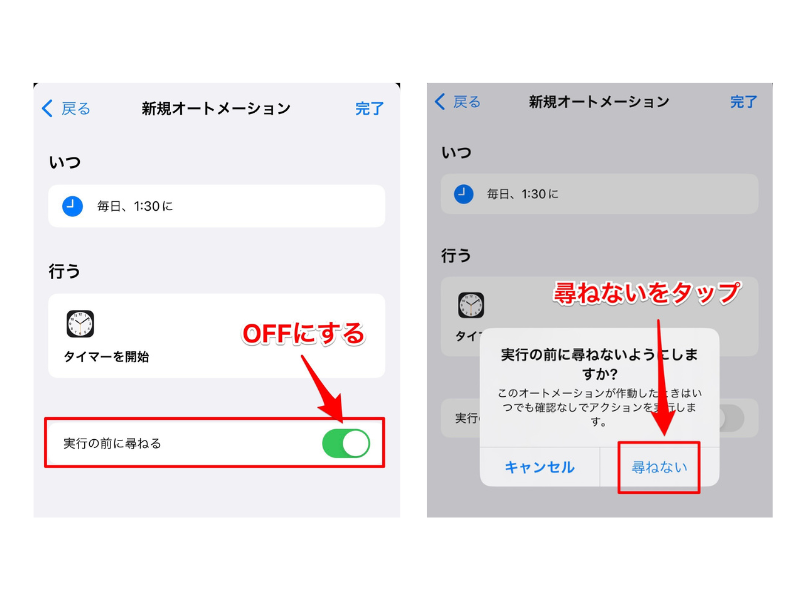
ショートカットの動作確認
ここまで作ってきたショートカットが思い通りに動作するか確認してみましょう。
- ショートカットアプリを開き、オートメーションを選択する
- 一番上にある(新しく作られた順番に上から表示される)ショートカットをタップする
- 行うの「タイマー開始」をタップする
- 画面右下の再生ボタンをタップする(1秒タイマーが起動)
- ロック画面が表示される
1秒後にロック画面が出れば正常です。
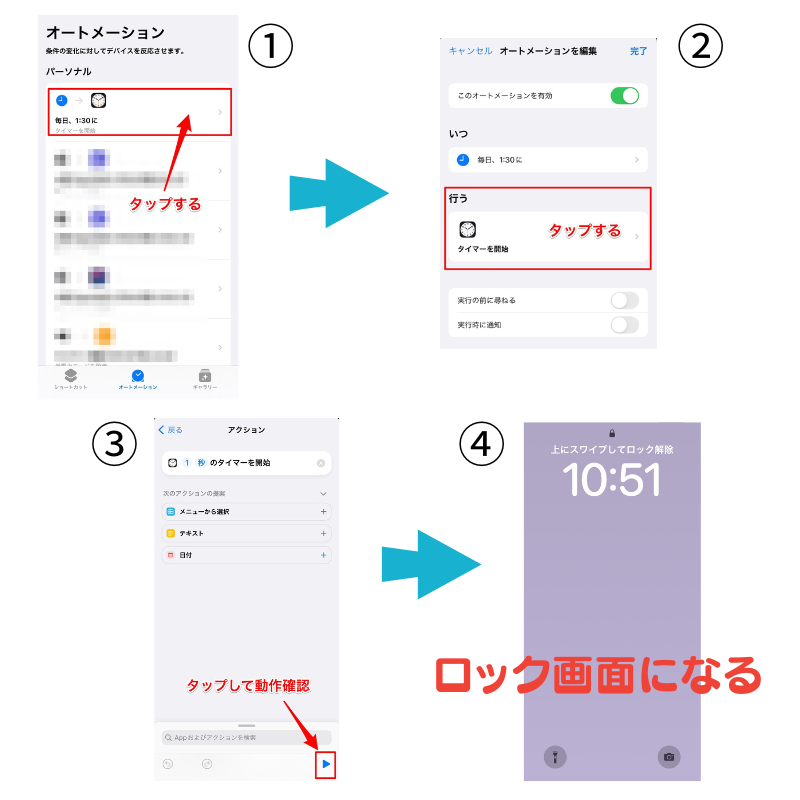
まとめ
一日の終わりの癒しは「寝る前の動画や音楽」が最高です。
ただかなりの高確率で寝落ちします。
起きたらバッテリーがなくなっていた…慌てなくていいように今回はとっておきの方法を紹介しました。
iPhoneのタイマー機能とショートカットアプリで簡単に寝落ちタイマーができます。
この記事を見ながら設定するだけで誰でも簡単にできますので今日から早速やってみてください。
今日からバッテリー切れを心配しなくてもいい、心地よい寝落ちライフをお楽しみください!



