記事内に広告を含む場合があります
【Google AdSense 広告について】
当サイトは、Google AdSense 広告による広告が掲載されており、広告のクリックにより収益が発生する場合があります。
【アフィリエイト広告について】
当サイトは、一部のリンクがアフィリエイトリンクとなっており、紹介した商品やサービスの購入等で収益が発生する場合があります。
【問い合わせについて】
表現記載について十分に配慮しておりますが、万が一問題や不備がございましたら、お問い合わせよりご一報いただけますと幸いです。
iPhoneの標準アプリの中でも、あまり使われていないアプリの代表格として「ショートカット」があります。
iPhoneの操作を自動で行てくれる大変便利なアプリです。
お買い物でポイントカードアプリを開いてポイントをもらったら、スマホ決済アプリを開いて支払いをすることってありますよね。
ショートカットを使えば、ポイントカードアプリを開いたあとに、自動でスマホ決済アプリが開き自分でアプリを探す必要がなくなります。
日常の普段使いのiPhoneの操作を自動化するための簡単なプログラムを作れるアプリがショートカットです。
 悩む女性
悩む女性プログラミングそんなの無理、難しいんでしょ?
多くの人がそんなイメージを持つと思います。
それにアイコンが他のアプリより地味なのも使われない原因でしょうか(笑)
 まるる♪
まるる♪プログラムの知識がなくても誰でも簡単に作れます。
複雑な処理をする場合は多少の知識は必要ですが、今回はプログラム知識不要で初心者にもできる簡単で便利なショートカットを3つ紹介します。
この記事を書いた人

まるる♪
- 2022年10月からブログ運営開始
月間8000PV達成継続中(2023年12月~) - iPhone一筋13年のApple信者
1台目はiPhone4でした。現在はiPhone13使用中 - Xフォロワー2200人以上
- Appleとゲームとアニメが好き
ショートカットのオススメ設定3選
ショートカットの設定は山ほどありますが、今回は初心者向けに簡単な設定で「痒い所に手が届く」内容を3つ紹介します。
- 電源オプション
- 低電力モードの自動切換え
- 動画集中モード
それでは順に解説していきます。
その前に、iPhoneにショートカットアプリがあるか確認してください。iPhoneに最初から入っているアプリですので自分で削除しなければどこかにあります。
ホーム画面を右にスワイプし「アプリライブラリ」でショートと入力するとヒットすると思います。
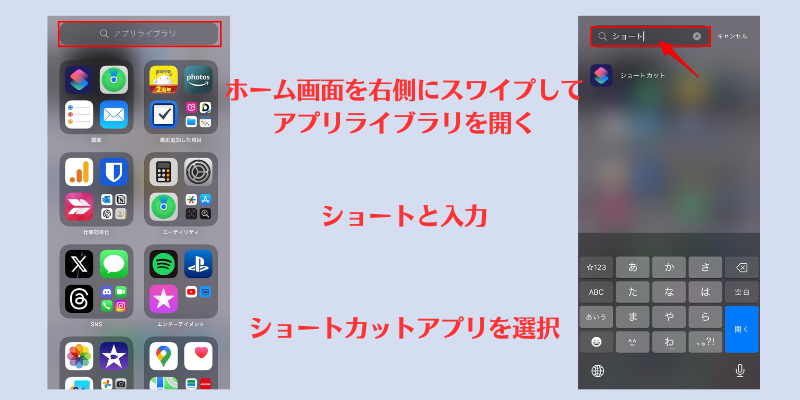
 まるる♪
まるる♪見つからない場合は、削除した可能性がありますのでApp Storeからダウンロードしてください。
電源オプション
iPhoneはメモリ管理が上手なので普段使っていても動作が重いと感じる場面は少ないのですが、長時間使っているとどうしても動きがおかしい、重いと感じる場合もあります。そんなときは、iPhoneを再起動すると回復します。
 まるる♪
まるる♪iPhoneが快適に動いているときも、定期的に再起動するとよいとされています。
再起動のやり方はモデルによって違います
- ホームボタン付きモデル:サイドボタンを長押し
- ホームボタンなしモデル:どちらかの音量ボタン+サイドボタン長押し
- 電源オフスライダーが出たらボタンを離す
- スライダーを右にスワイプ
- 30秒ほどで電源が切れる
- iPhoneのサイドボタンをAppleロゴが出るまで長押し(電源オン)
これって結構面倒ですよね。
この一連の動作をショートカットを使ってタップひとつで自動化しましょう。
何なら、電源OFFと画面ロックもタップでできるようにします。
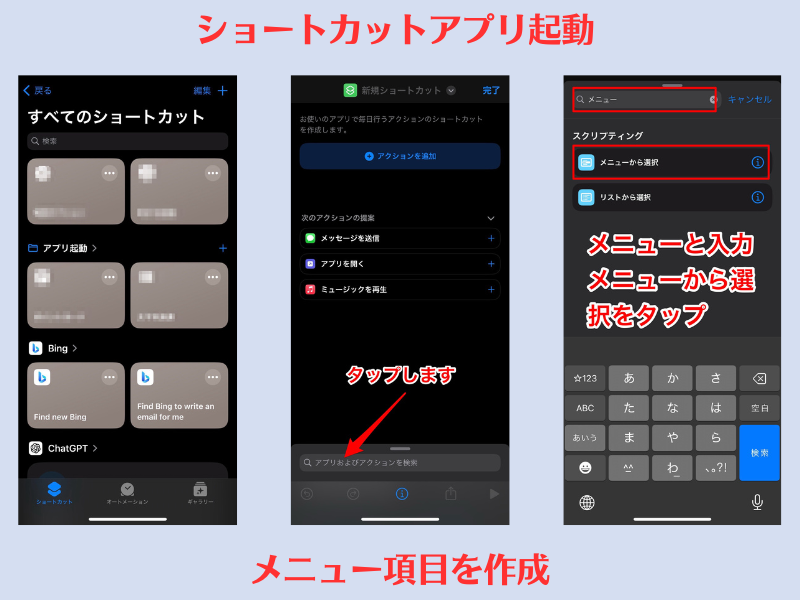
画面下のアプリおよびアクションを追加をタップ → メニューと入力
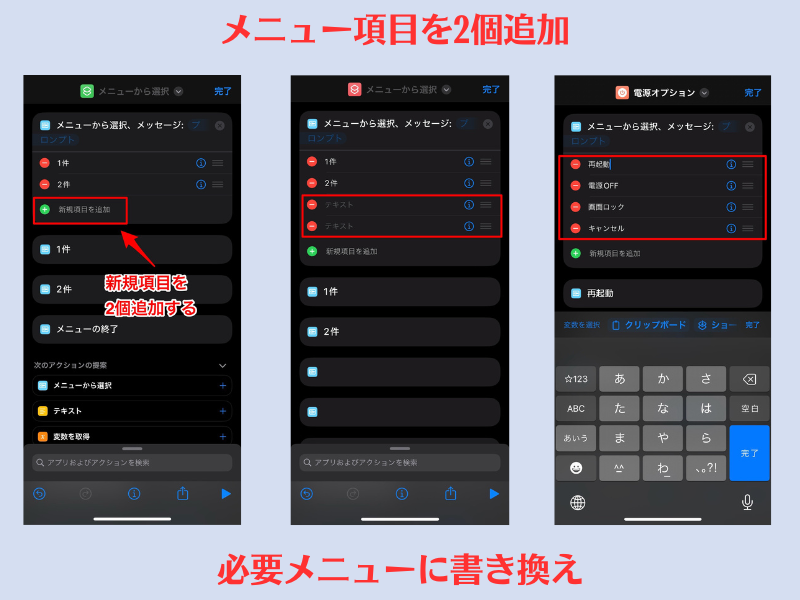
- 再起動
- 電源OFF
- 画面ロック
- キャンセル
メニューを書き換える
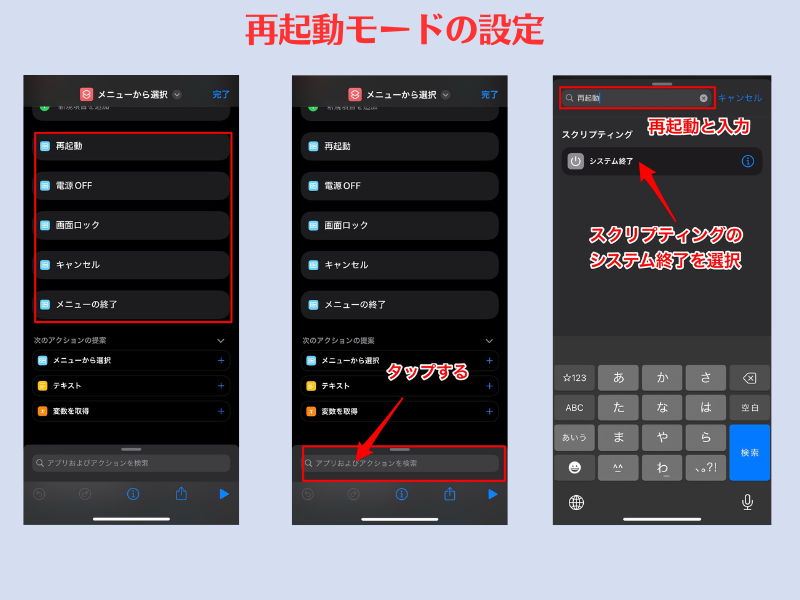
画面下のアプリおよびアクションを追加をタップ → 再起動と入力
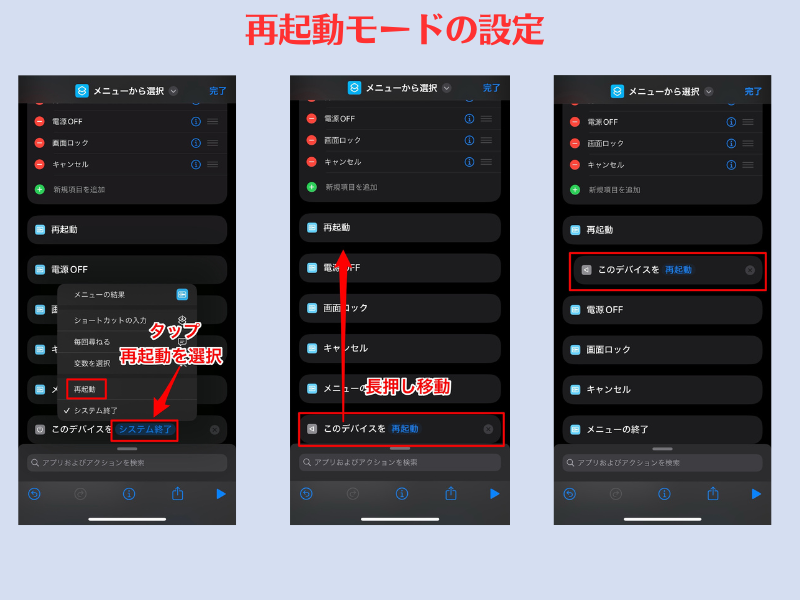
- システム終了 → 再起動に変更
- 長押しして、再起動項目の下まで移動
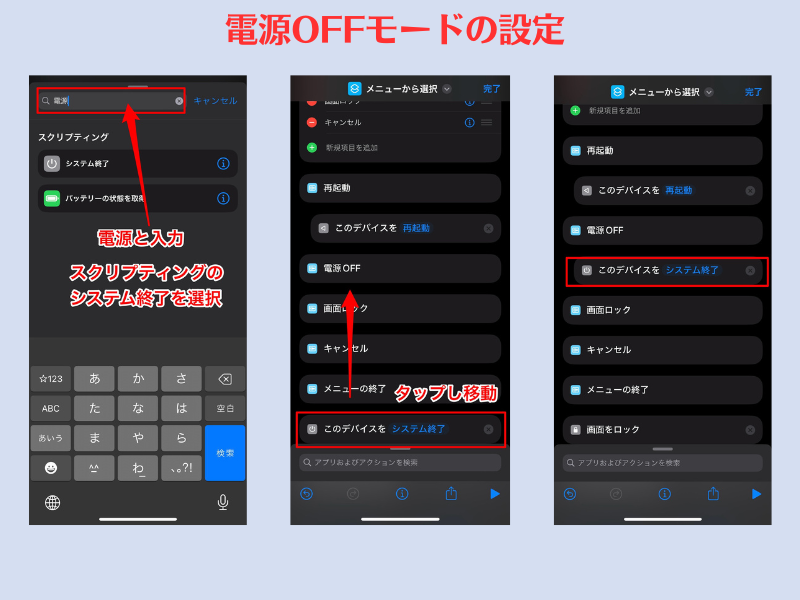
- 画面下のアプリおよびアクションを追加をタップ → 電源と入力
- システム終了をタップ → システム終了を確認し電源OFF項目下まで移動
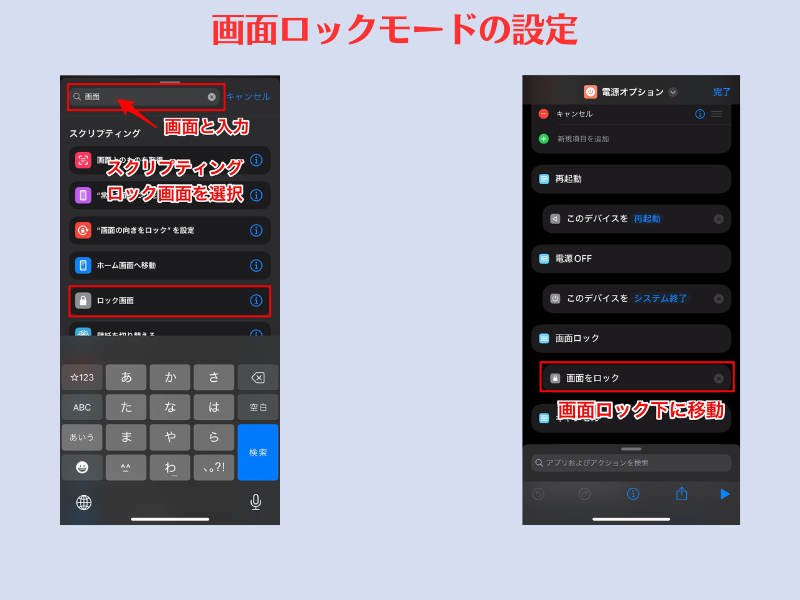
- 画面下のアプリおよびアクションを追加をタップ → 画面と入力
- ロック画面を選択し、画面ロック下まで移動
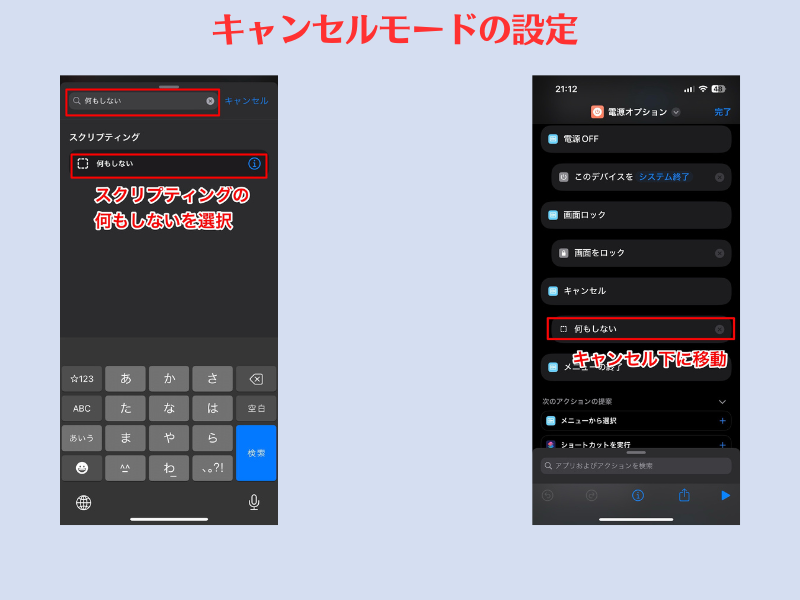
- 画面下のアプリおよびアクションを追加をタップ → 何もしないと入力
- 何もしないを選択し、キャンセル項目下まで移動
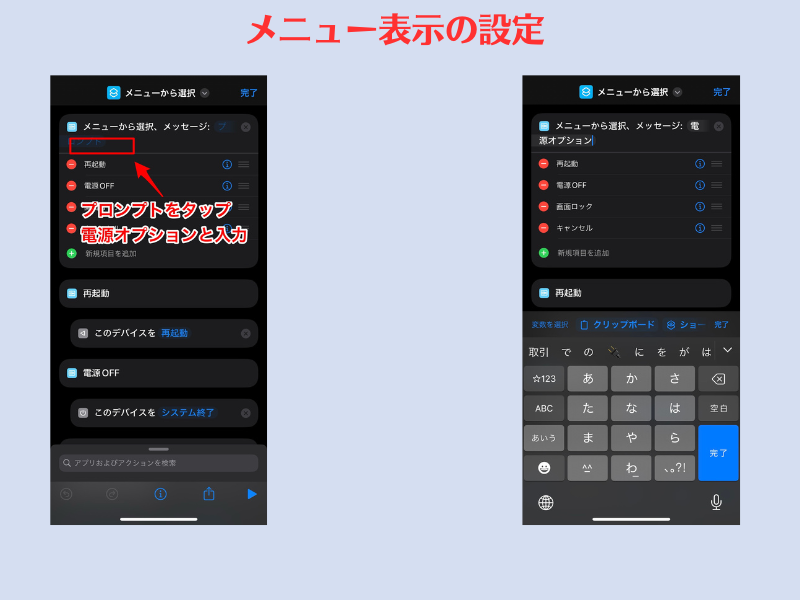
メニューから選択のプロンプトをタップし電源オプションに書き換える
ショートカットを実行したときのメニューメッセージが「電源オプション」と表示される
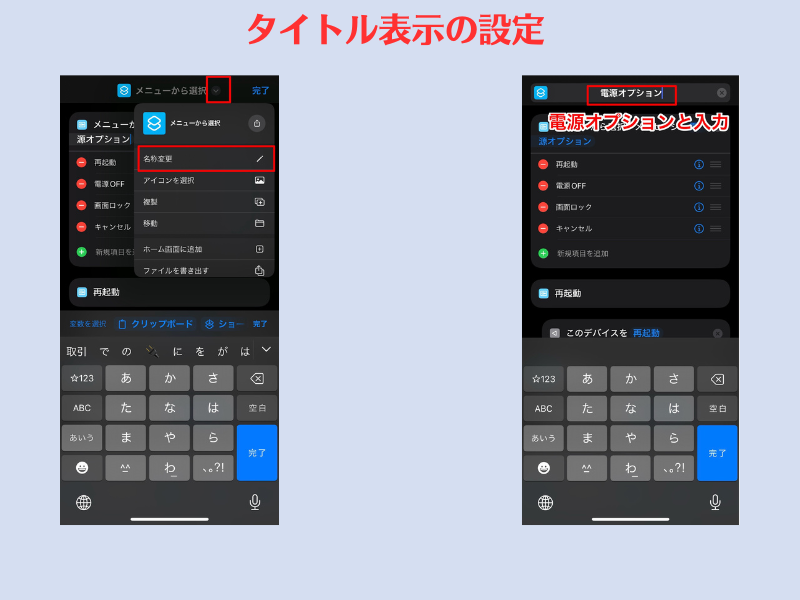
- ショートカットタイトル:メニューから選択 → 電源オプションに変更する
- 「メニューから選択」の横のをタップし「電源オプション」に変更する
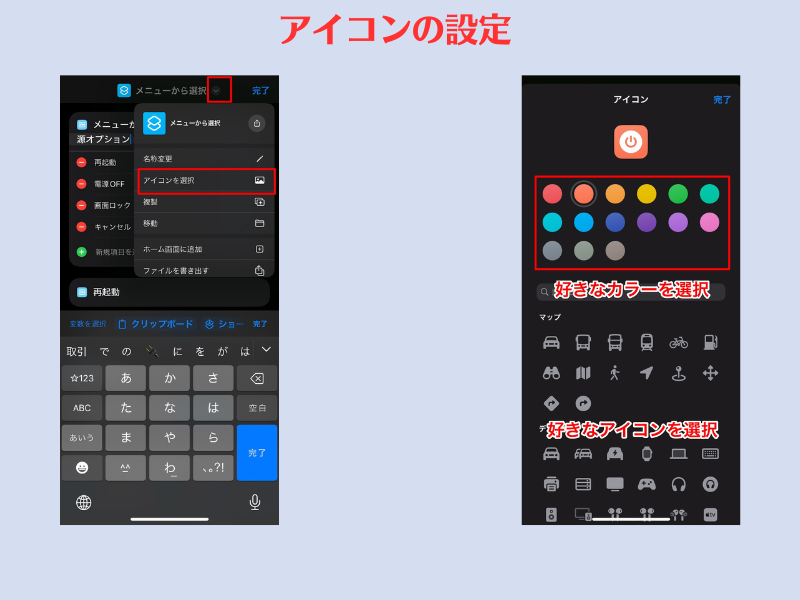
「メニューから選択」の横のをタップし「アイコンを選択」好きなものに変更する
※タイトルを電源オプションに変更している場合は「電源オプション」の横のをタップ
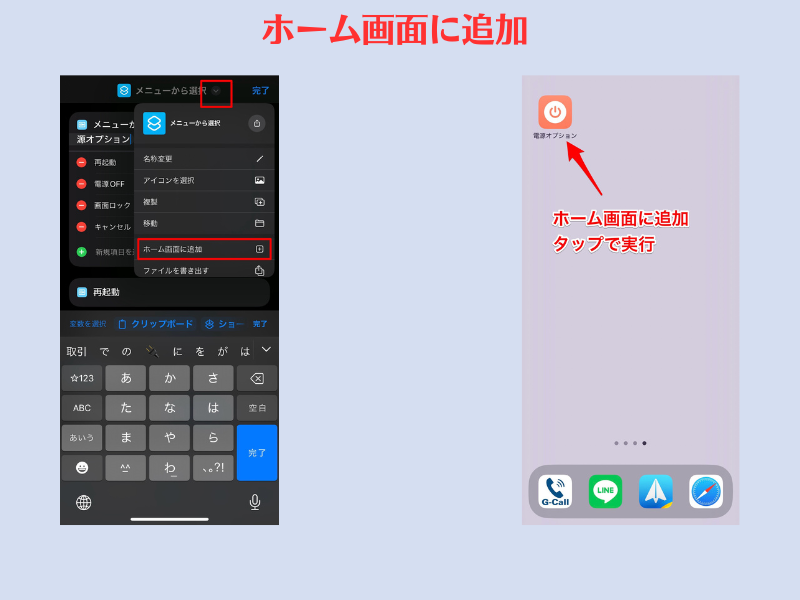
「メニューから選択」の横のをタップし「ホーム画面に追加」でホーム画面にアイコンを表示する
※タイトルを電源オプションに変更している場合は「電源オプション」の横のをタップ
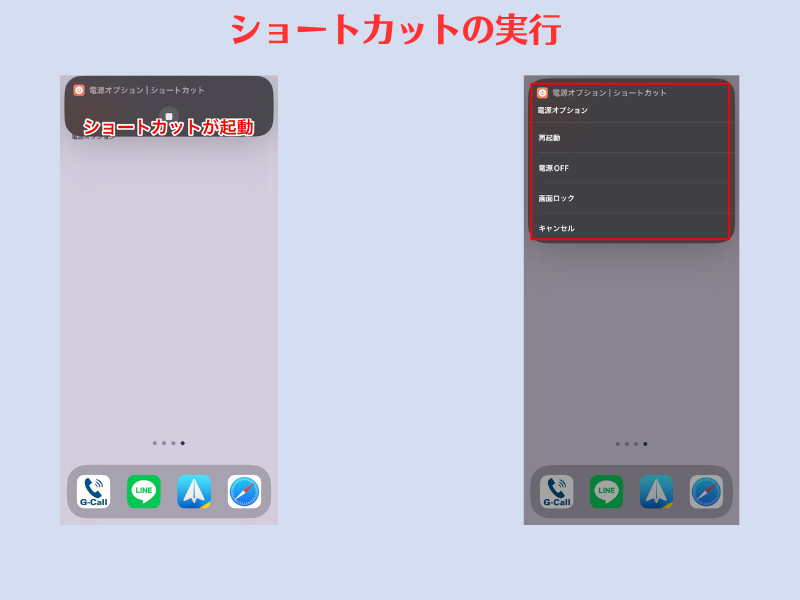
ホーム画面のアイコンをタップすると、選択メニューが表示される
- 再起動
- 電源OFF
- 画面ロック
- キャンセル
タップするだけで実行可能
簡単なプログラムを選択するだけでiPhoneが自動で処理をしてくれます。
最初は難しく感じると思いますが命令を選択し、一部を書き換える程度なので誰でも簡単に作れるようになります。
不安な方は下記のURLから「電源オプション」のショートカットをダウンロードするだけで、設定不要で使えるようになりますのでお使いください。
iPhoneにダウンロードしたら、STEP10のホーム画面に追加を必要に応じて設定してお使いください。
https://www.icloud.com/shortcuts/cb35a1f487d846f681cddd37464003e5
低電力モードの自動切換え
iPhoneのバッテリーが20%になると「低電力モード」移行通知が届きます。ここで低電力モードをタップするとiPhoneは低電力モードに移行します。タップしないと通常モードでバッテリーを消費します。
こちらは低電力モードへの移行をタップ不要で自動的に実行するショートカットになります。
まず、ショートカットアプリを起動します。
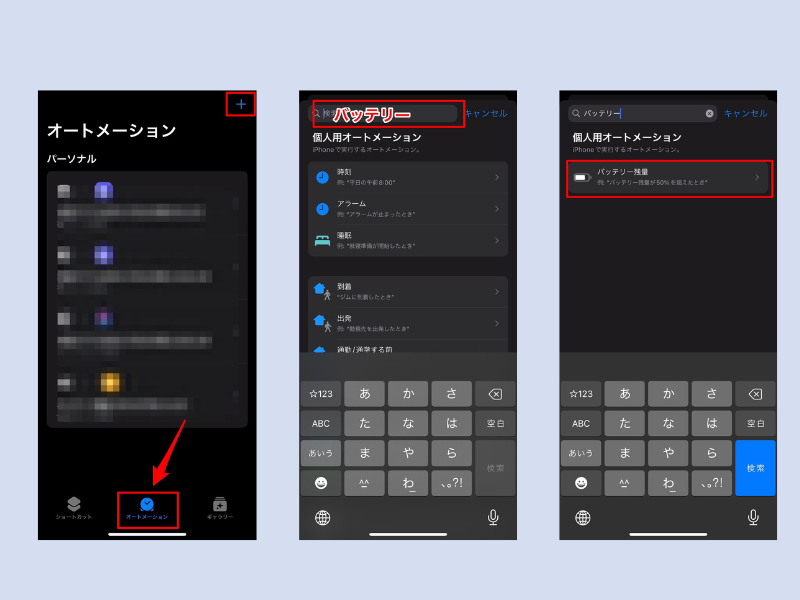
今回はオートメーションという項目で設定します。
- 「オートメーション」 → 右上の+ボタンをタップ
- 上部の検索に「バッテリー」と入力
- バッテリー残量項目を選択
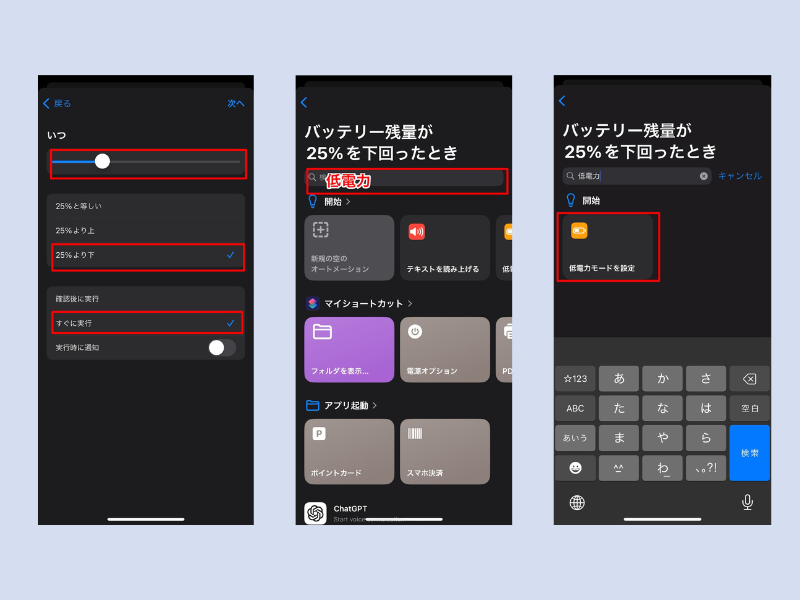
- バッテリー残量の詳細項目を設定
- いつ → スライドするとバッテリー残量を設定できる(ここでは25%)
- 25%より下にチェック
- すぐに実行にチェック
- 次へをタップ
これでバッテリー残量が25%になったら実行となります。
- 上部の検索に「低電力」と入力
- 低電力モードを設定を選択
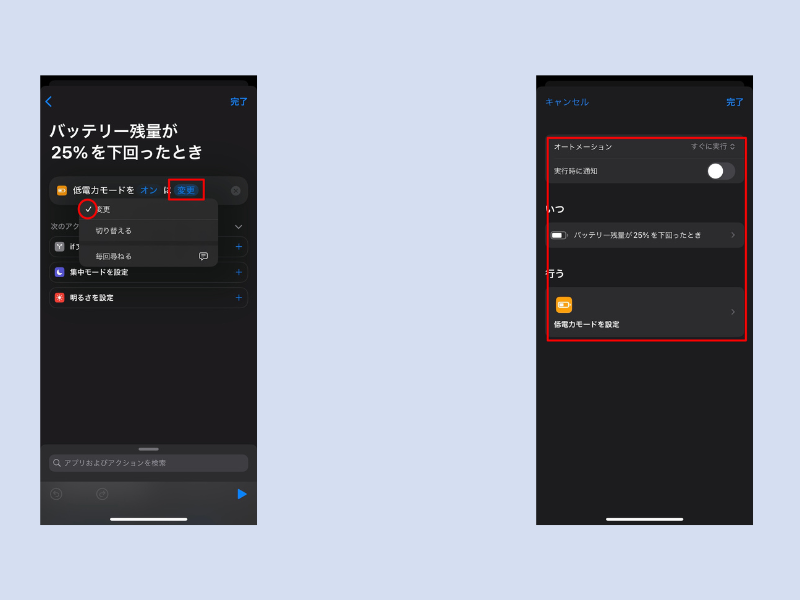
- 低電力モードを オン に 変更 に設定する
- 完了をタップ
設定完了すると
- オートメーション すぐに実行
- 実行時に通知 オフ
- いつ バッテリー残量が25%を下回ったとき
- 行う 省電力モードを設定(自動的にオン)
iPhoneのバッテリーが25%以下になると自動的に低電力モードに切り替わります。
※低電力モードに切り替わるとバッテリーアイコンが黄色に変化します。
低電力モードにするとiPhoneの機能が一部制限されます。こちらの記事で解説しています。
動画集中モード
iPhoneでYouTubeやamazonプライムビデオなどの動画を見ているときにSNSやメールなどの通知が入ると集中できません。そんなときは、ショートカットで指定したアプリを起動したら「おやすみモード」に自動で切り替わり通知をシャットアウトしましょう。
またアプリを閉じたら「おやすみモード」を解除するように設定することでモード切替忘れがありませんね。
- 着信音、警告音、通知音を消音にすることができる。
- 使う時間帯を設定することができる。
- 特定の人からの電話だけ受けたりすることができる。
では、特定のアプリを開いたときに「おやすみモード」になるようにショートカットを作りましょう。
動画アプリを開いたときの設定
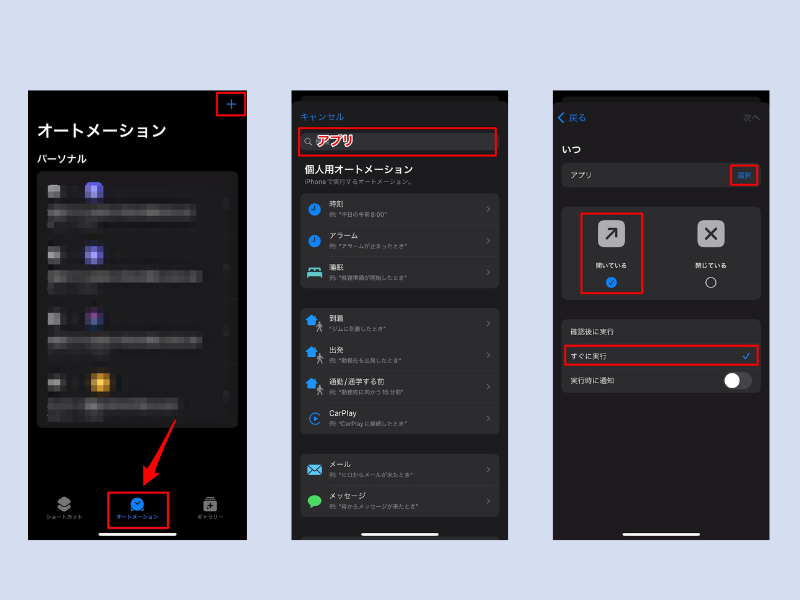
- 「オートメーション」 → 右上の+ボタンをタップ
- 上部の検索に「アプリ」と入力
- 開いているにチェック
- すぐに実行にチェック
- アプリ 選択をタップ
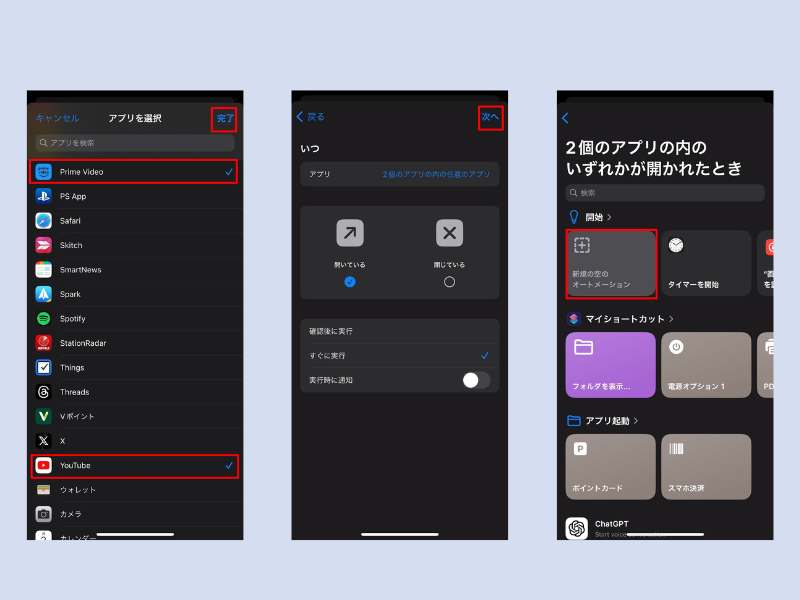
- 動画アプリを選択(ここではPrime VideoとYouTube)し完了をタップ
- 次へをタップ
- 「新規の空のオートメーション」を選択
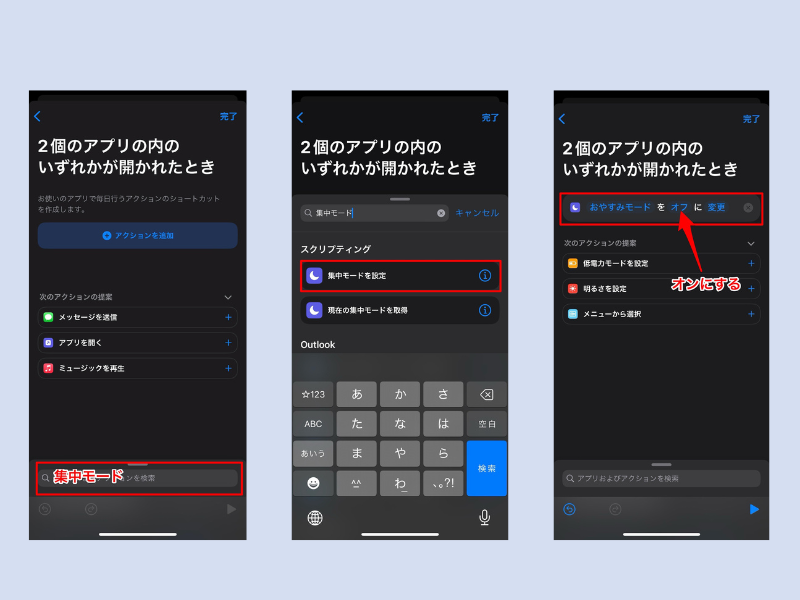
- 下部のアプリおよびアクションを検索に「集中モード」と入力
- 集中モードを設定をタップ
- おやすみモード を オフ → タップし オン にする
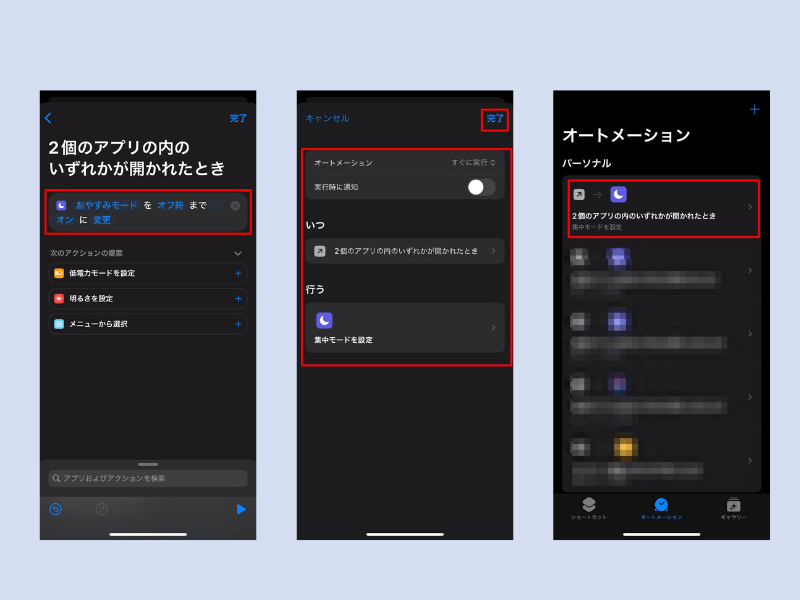
上記内容に設定されていることを確認する
- オートメーション すぐに実行
- 実行時に通知 オフ
- いつ 2個のアプリの内いずれかが開かれたとき
- 行う おやすみモードを設定(自動的にオン)
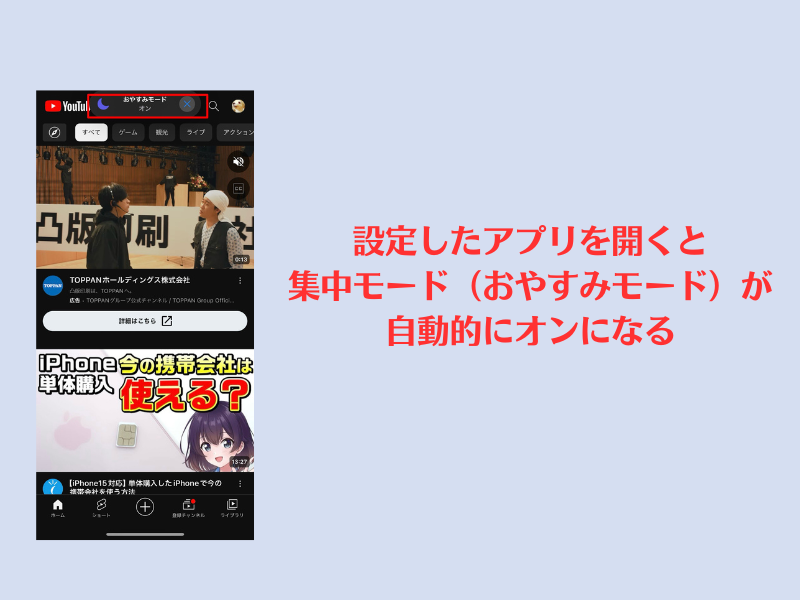
指定したアプリを開くと自動的におやすみモードになり、動画視聴中は通知が来ません。
このままでは、YouTubeを開くとずっとおやすみモードになったままになりますので、アプリを閉じたときに自動的におやすみモードを解除するショートカットを設定します。
動画アプリを閉じたときの設定
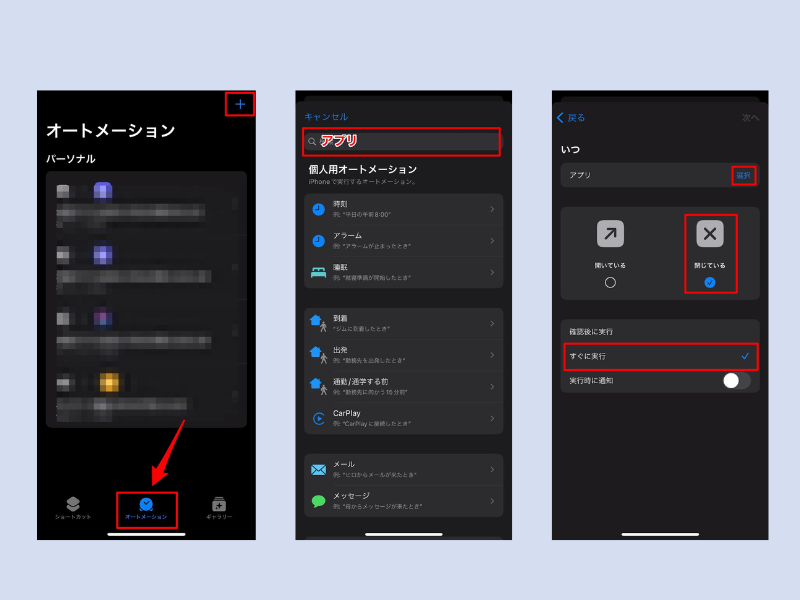
- 「オートメーション」 → 右上の+ボタンをタップ
- 上部の検索に「アプリ」と入力
- 閉じているにチェック
- すぐに実行にチェック
- アプリ 選択をタップ
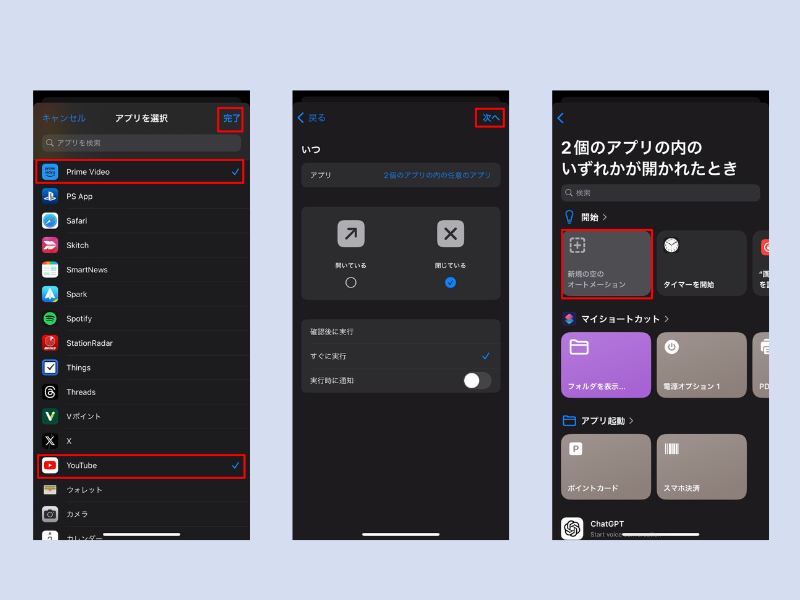
- 動画アプリを選択(ここではPrime VideoとYouTube)し完了をタップ
- 次へをタップ
- 「新規の空のオートメーション」を選択
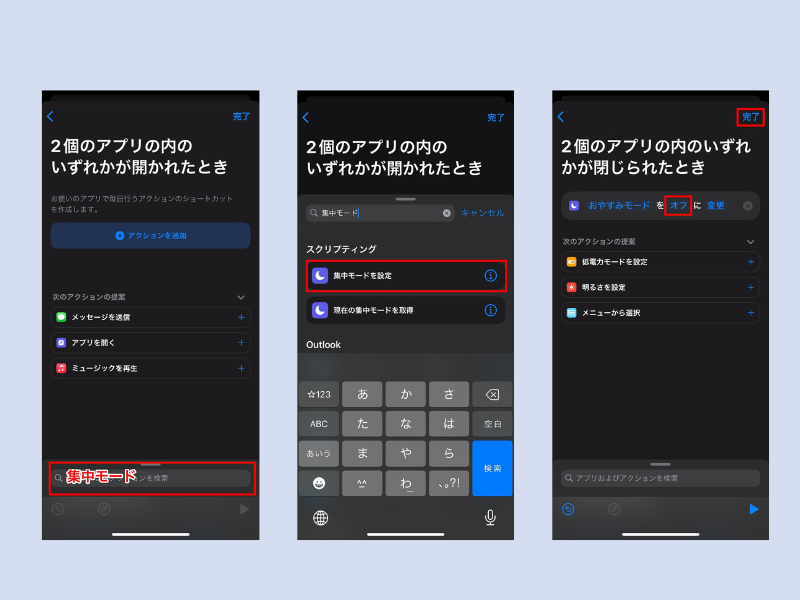
- 下部のアプリおよびアクションを検索に「集中モード」と入力
- 集中モードを設定をタップ
- おやすみモード を オフ にする
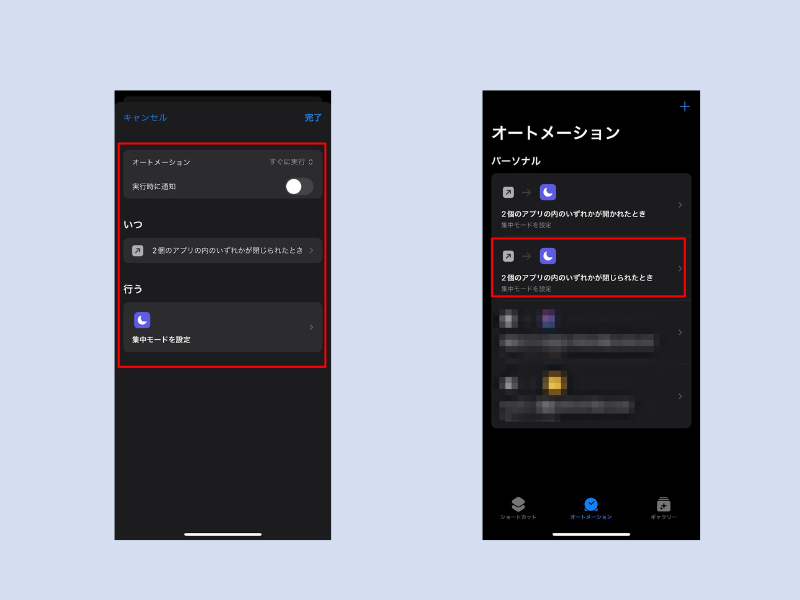
上記内容に設定されていることを確認する
- オートメーション すぐに実行
- 実行時に通知 オフ
- いつ 2個のアプリの内いずれかが閉じられたとき
- 行う おやすみモードを設定(自動的にオフ)

指定したアプリを閉じると自動的におやすみモードが解除されます。
アプリを開いたときに設定とアプリを閉じたときの設定をセットで行うことで自動でおやすみモードが起動、終了でき動画視聴中は通知に邪魔されることなく集中できます。
これを応用することでゲームをしているときに通知をシャットアウトすることも可能になります。
まとめ
生活の一部になったiPhoneを更に便利にショートカットで使いやすくカスタマイズする方法を解説しました。
- 電源オプション
- 低電力モードの自動切替え
- 動画集中モード
この3つの動作を行うには通常ならひと手間かかるところをワンタップもしくは自動的に処理できるのはうれしいです。これくらいの設定ならプログラミングの知識なしの方も簡単にできます。
もっと複雑な処理をさせることもできますが興味のある人は多少勉強が必要になります。
このブログではショートカットを使ってYouTubeを見ながら寝落ちしても自動的にタイマーでロック画面にする方法を紹介しています。気になる方はぜひことらの記事もお読みください。



