記事内に広告を含む場合があります
【Google AdSense 広告について】
当サイトは、Google AdSense 広告による広告が掲載されており、広告のクリックにより収益が発生する場合があります。
【アフィリエイト広告について】
当サイトは、一部のリンクがアフィリエイトリンクとなっており、紹介した商品やサービスの購入等で収益が発生する場合があります。
【問い合わせについて】
表現記載について十分に配慮しておりますが、万が一問題や不備がございましたら、お問い合わせよりご一報いただけますと幸いです。
iPhoneの計算機(電卓アプリ)って普段あまり使っていない人が多いのではないでしょうか?
仕事では電卓を使ってるよって人が多いと思います。
iPhoneの計算機(電卓アプリ)には電卓にはない便利な機能がたくさん詰まっています。
これ案外知らない人が多いんですよね。
ほとんどの人がiPhoneと電卓の2つを持って仕事していると思いますが、これから紹介する便利機能を使って仕事もプライベートも計算はiPhone1台で済ませましょう!
この記事を書いた人

まるる♪
- 2022年10月からブログ運営開始
月間8000PV達成継続中(2023年12月~) - iPhone一筋13年のApple信者
1台目はiPhone4でした。現在はiPhone13使用中 - Xフォロワー2200人以上
- Appleとゲームとアニメが好き
iPhone計算機(電卓アプリ)について
iPhoneに計算機(電卓アプリ)入ってますか?
使わないから消しちゃったっていう人もいるかも知れません。
消しちゃった人も心配しないでください、「App Store」からダウンロードできます。
App Storeアプリから「計算機」と検索してください。すぐに見つかります。
こちらのリンクからダウンロードできます。
iPhoneの計算機は2種類あります
iPhoneの計算機は実は2種類あるって知ってましたか?画面の向きによって機能が変わります。
縦画面はシンプル電卓
画面を縦向きにして計算機アプリを立ち上げるとお馴染みのボタンの大きな見やすい一般的な電卓になります。普段使う電卓そのものなので説明不要ですね。
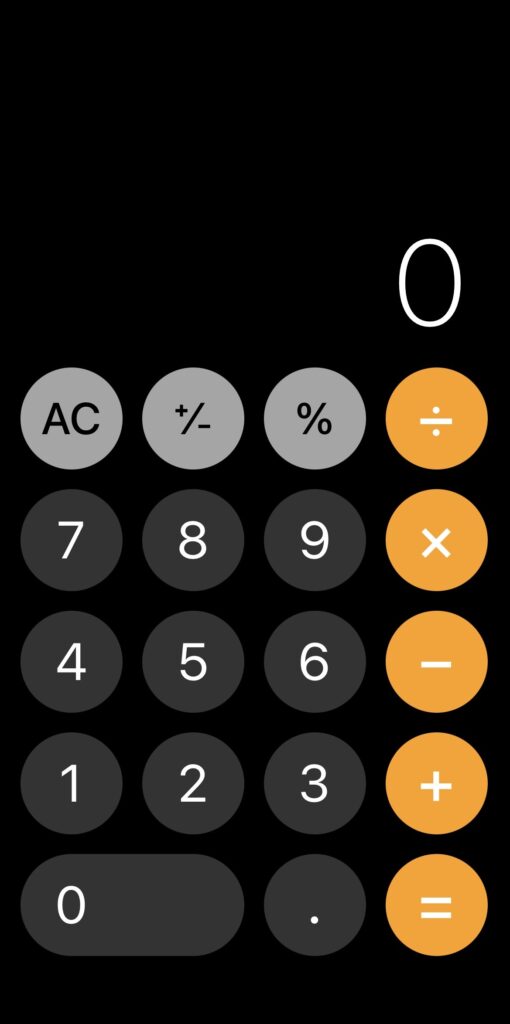
横画面は機能的な関数電卓
画面を横向きにすると、複雑な計算も関数で処理できる関数電卓になります。理数系の大学生、建築、土木、薬学の分野で働く人は重宝すると思います。
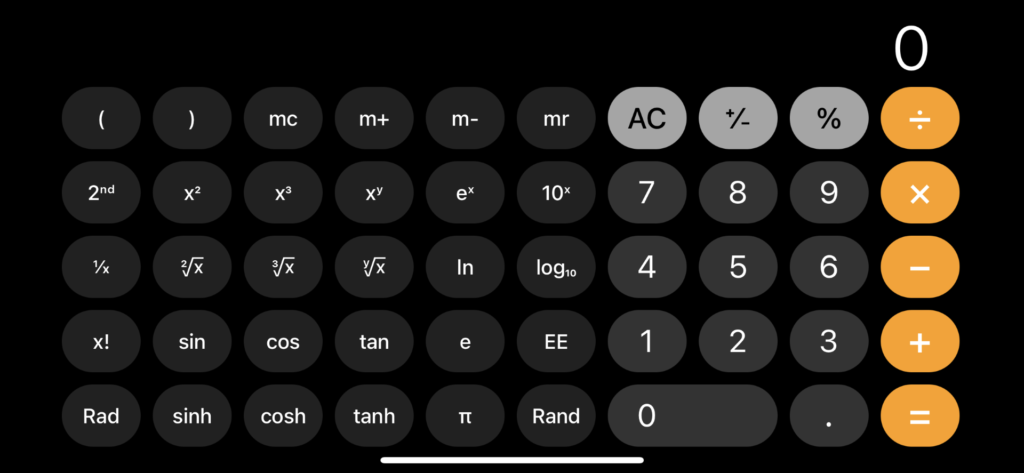
iPhone計算機(電卓アプリ)の便利機能6個紹介
それでは、iPhoneの計算機アプリの便利機能6個を紹介します。きっとあなたの知らない使い方がありますので、ぜひ覚えて今日からバリバリ使いこなしてましょう。
割増価格の計算
最近は物価高騰で毎月のように値上げばかりです。ニュースを見ていても来月から〇〇の商品が一斉に8%値上げされます、などと報道され「またか…」と思ってしまします。
8%値上げっていくらになるんだろうってすぐに答えられませんよね。
本体価格:1650円の場合を例にしましょう。
計算機(電卓アプリ)の操作は次のようになります。
通常の電卓と同じように「1650」×1.08と入力してももちろん、答えは一緒ですがiPhoneの計算機の方が理解しやすいと思いませす。これなら小学生でも計算できますよね。
割引後の価格を計算
スーパーやデパートなどのセールでレジで30%OFFなどと商品タグに貼られている場合がありますが、すぐにいくらなのか計算するのって難しいですよね。
こんなときも割増価格の計算を応用すれば簡単に計算できます。
消費税の計算で使った、税込み1782円の商品を30%OFFはいくらになるか計算しましょう。
計算機(電卓アプリ)の操作は次のようになります。
レジで「1782円」の商品が「1247円」で買えることがわかります
こちらも通常の電卓で計算するならば、「1782」×0.7と入力します。
割り増しは「+」、割引は「-」の方がわかりやすいですね。
入力ミスはスワイプで修正
一般の電卓は機種によって(戻るボタン)で入力ミスをした場合、1桁消すことができますが、iPhoneの計算機アプリには戻るボタンがありません。
仕方なく、ACボタンをタップしてクリアしていませんか?
実は、左右どちらかにスワイプすると1桁消せます。
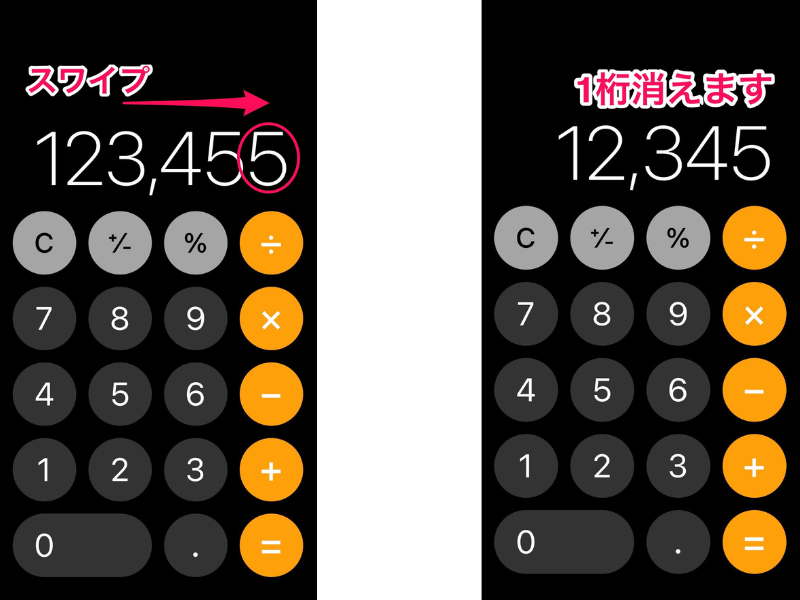
この便利機能を知っていれば、タイプミスをしても泣く泣くクリアボタンをタップしなくても済みますね。
計算結果をコピペ
通常の使い方では電卓で計算した結果をメモし転機する必要があります。
iPhoneの計算機は結果を長押しするとコピペすることができます。
例えば、メモアプリで出張精算用の支払った明細を記録して、最後に合計金額を出したいときに計算機アプリで計算した結果をコピペしてメモアプリに貼り付けることができます。
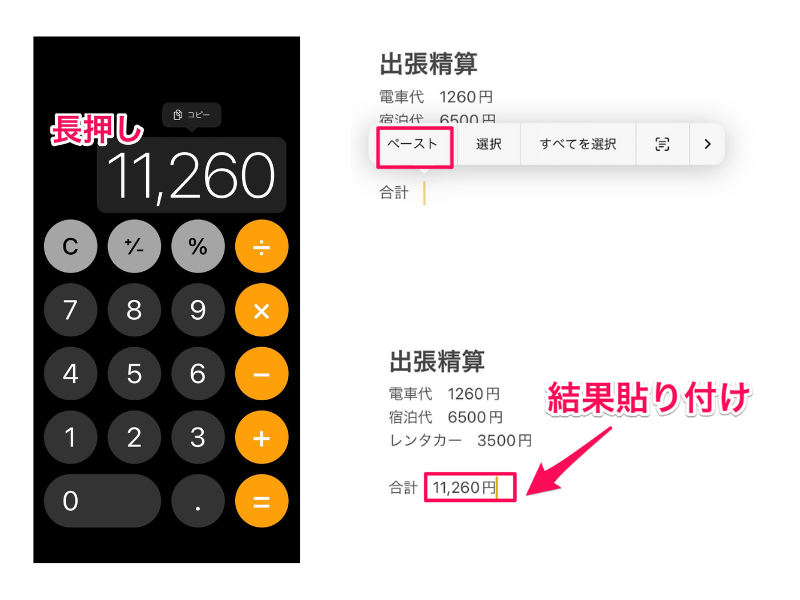
iPhoneの中で完結できるのは便利ですね。
Spotlight検索で計算
いつもアプリや知りたい記事などを探すときに使うSpotlight機能ですが、実はここに直接計算式を入力すると計算してくれます。計算機アプリを開かず簡単な計算をするだけなら超便利ですよ。
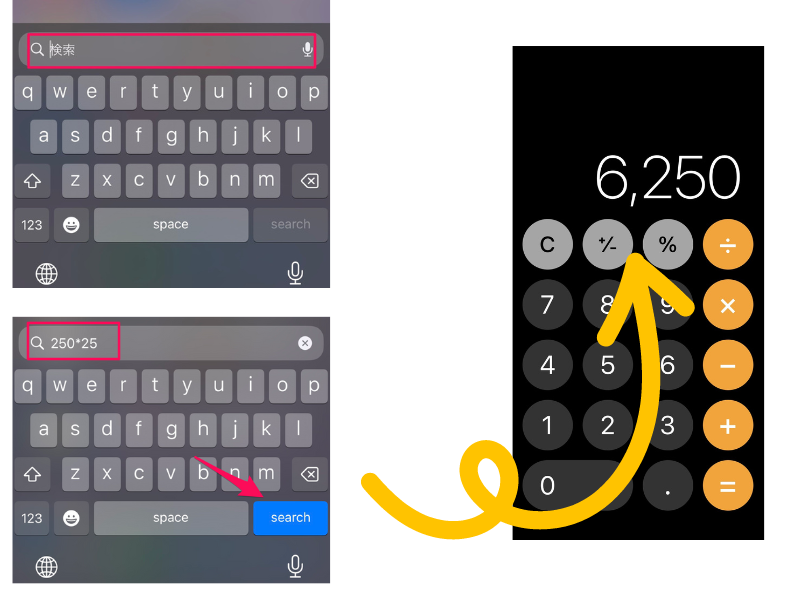
Spotlightに計算式を入力すると、答えが表示されますが、searchをタップすると計算機アプリが開きます。しかも計算結果が表示されています。
Siriに計算させる
料理を作っていて、手が離せないときなど濡れた手でiPhoneを触りたくないですし、計算機アプリを使って計算するのも面倒ですが、Siriに計算させることが可能です。
Siriを呼び出して、「1980円の20%引きはいくら?」と質問すれば「1584円です」と即座に答えてくれます。
これってなかなか便利な機能だと思います。
まとめ
計算機アプリなんて、オマケ的なたいして使わないと思っていた人も今回の便利機能を知っていただくことで意外と使えるんだと思っていただけたことでしょう。
iPhone1台でここまで便利に計算ができるので、もう電卓とiPhoneの2台持ちはいりません。
ご紹介した内容を覚えて便利な電卓として活用してくださいね。
他にも標準メモアプリの便利な使い方を紹介していますのでこちらもぜひ、お読みください。



