記事内に広告を含む場合があります
【Google AdSense 広告について】
当サイトは、Google AdSense 広告による広告が掲載されており、広告のクリックにより収益が発生する場合があります。
【アフィリエイト広告について】
当サイトは、一部のリンクがアフィリエイトリンクとなっており、紹介した商品やサービスの購入等で収益が発生する場合があります。
【問い合わせについて】
表現記載について十分に配慮しておりますが、万が一問題や不備がございましたら、お問い合わせよりご一報いただけますと幸いです。
iPhoneを買ったら最初から入ってる標準アプリの「メモアプリ」手軽にメモを残せ、便利なので使っている人も多いです。
この「メモアプリ」シンプルながら結構スグレモノで高機能なんです。
今回はメモアプリの隠れたオススメ便利機能5選+3をご紹介します。
きっとあなたの知らない使い方があるはずですので、今日から早速使ってみましょう。
無料でここまで使えるiPhone「メモアプリ」を使わないのはもったいないです。
この記事を書いた人

まるる♪
- 2022年10月からブログ運営開始
月間8000PV達成継続中(2023年12月~) - iPhone一筋13年のApple信者
1台目はiPhone4でした。現在はiPhone13使用中 - Xフォロワー2200人以上
- Appleとゲームとアニメが好き
iPhone「メモアプリ」の基本的な使い方
iPhoneの「メモアプリ」の基本的な使い方を実際の画面を見ながら確認しましょう。
新規メモを作成する
メモアプリを立上げ、画面右下のメモマークをタップします。
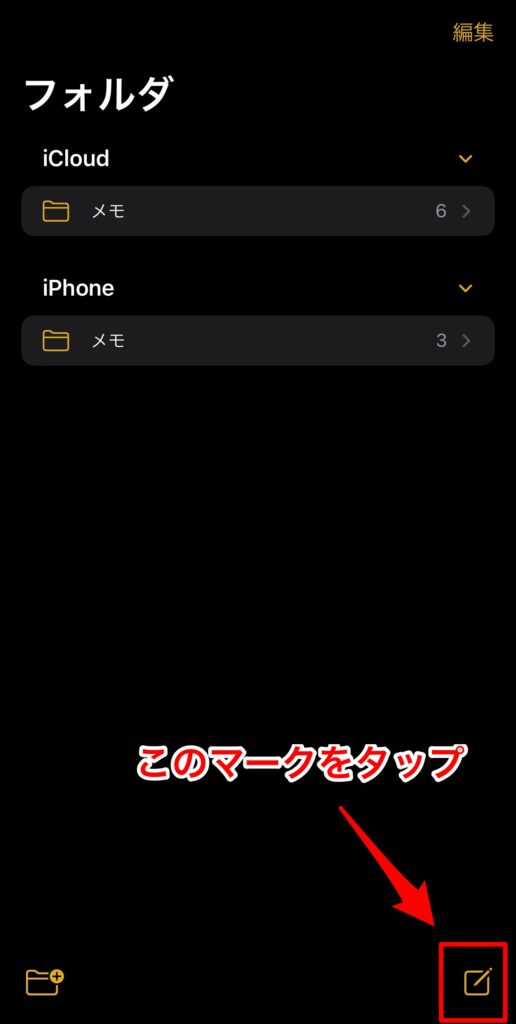
新規メモ画面になりますので、1行目にタイトルを入れて、2行目から本文を入力します。
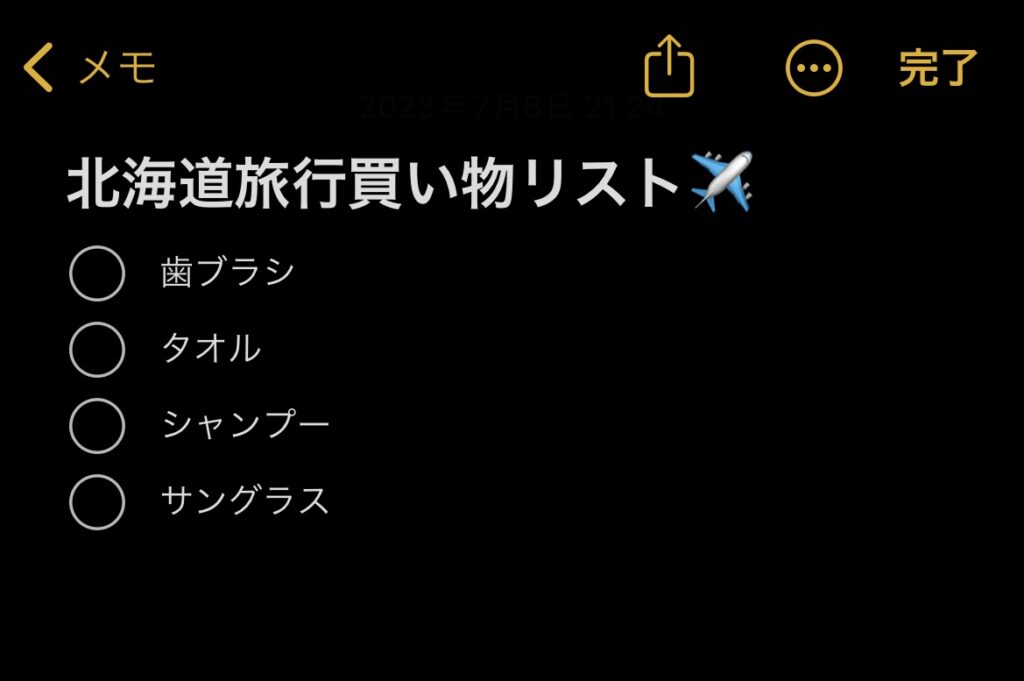
メモを削除する
メモを削除するには、削除したいメモを左スワイプして、赤い「ゴミ箱」マークをタップします。
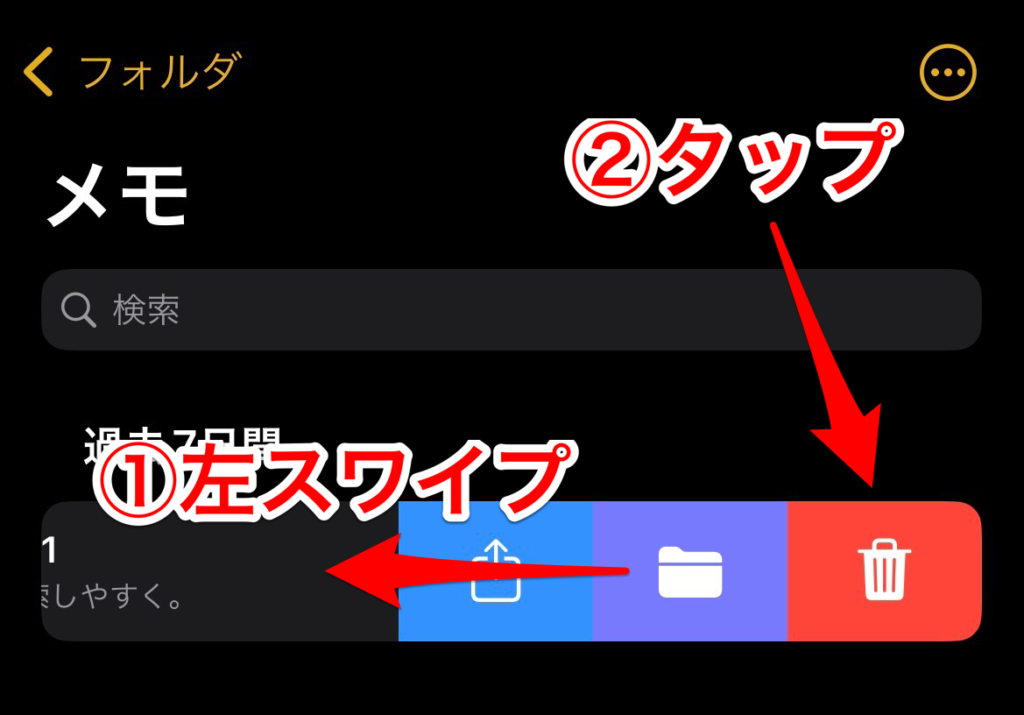
メモを復元する
削除したメモを復元したい場合、30日間(最大で40日間)以内であれば可能です。
- 「最近削除した項目」の中から復元したいメモを選び、左スワイプします。
- 続いて青い「フォルダ」マークをタップして、復元先のフォルダを選びます。
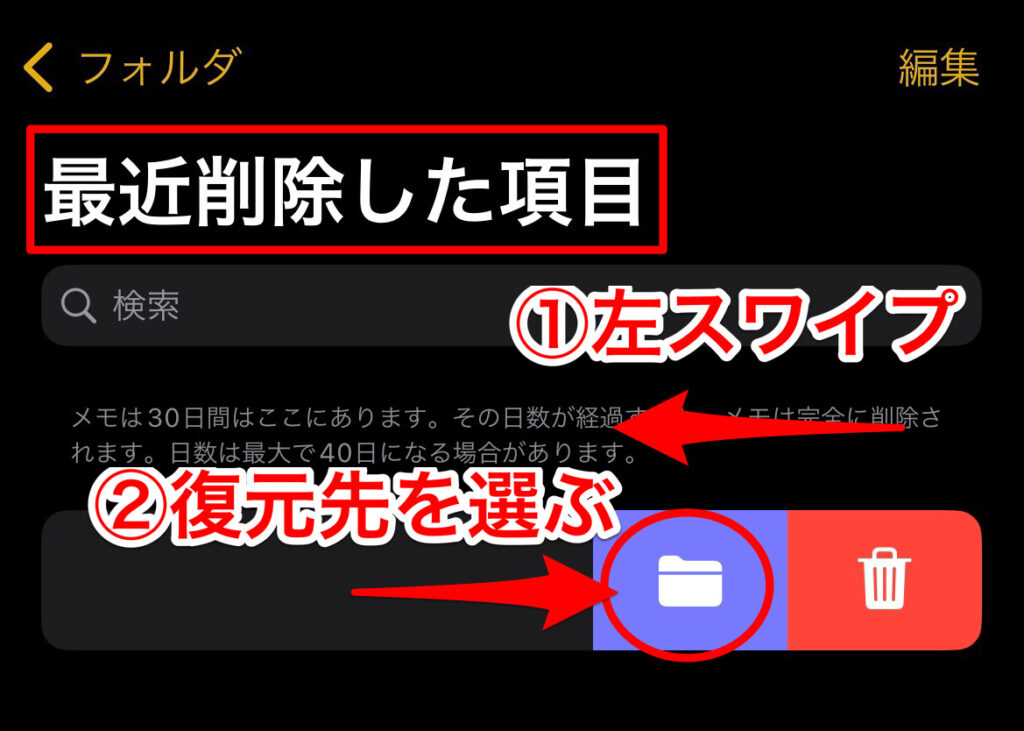
メモの書式設定を変更する
作成したメモを見栄えよく、読みやすくするための機能を紹介します。
具体的には「文字サイズの変更、書体、箇条書き、インデントの設定」が変更できます。
いずれの変更も「Aa」をタップします。
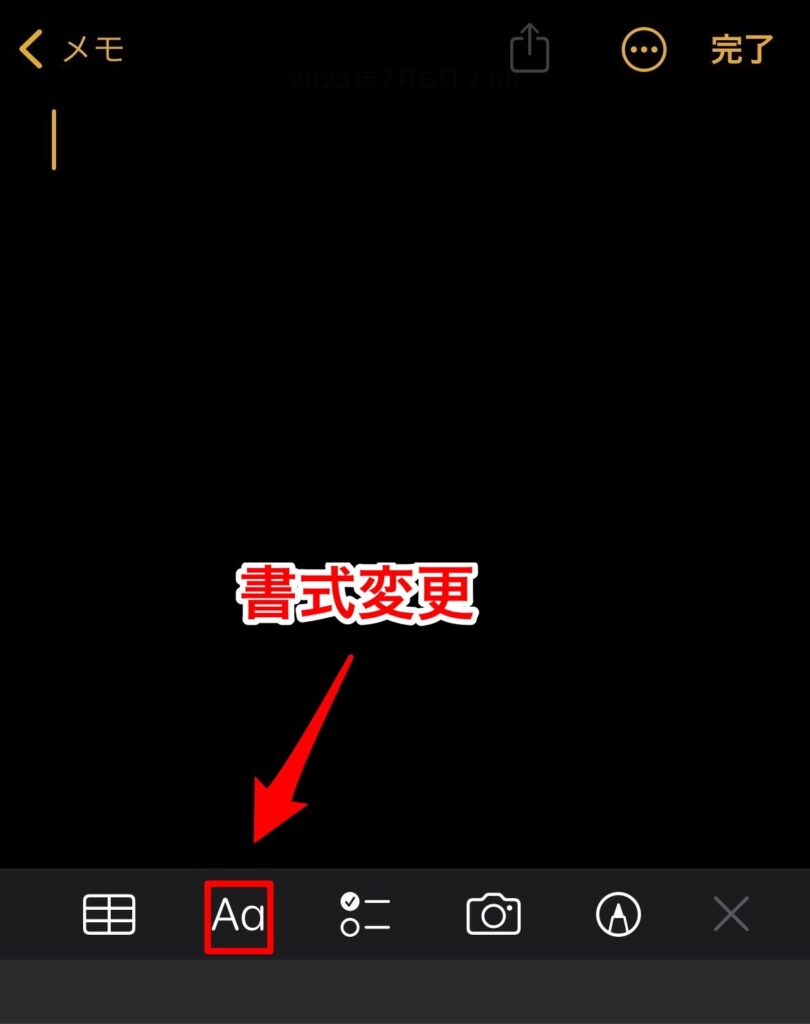
文字サイズの変更
文字サイズの変更は「タイトル/見出し/小見出し/本文」の4つの中から選べます。
変更したい行を選択し「タイトル/見出し/小見出し/本文」のいずれかをタップします。
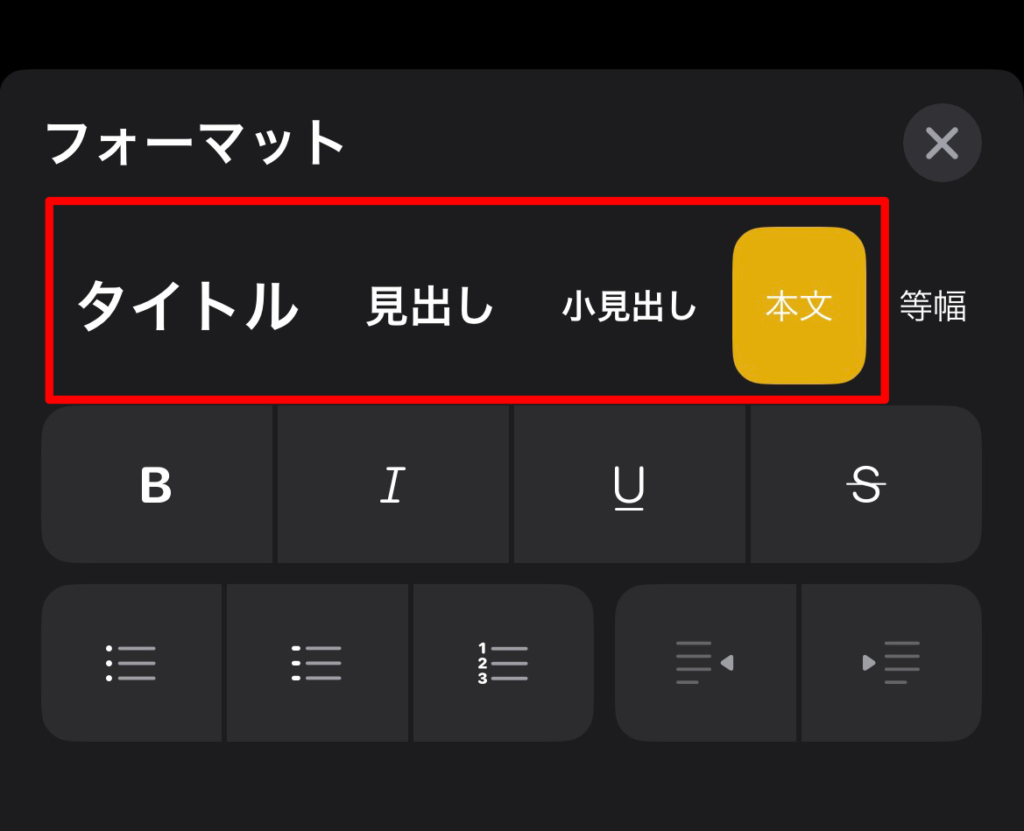
書体の変更
書体の変更は「太字/斜体/下線/取消線」の4つの中から選べます。
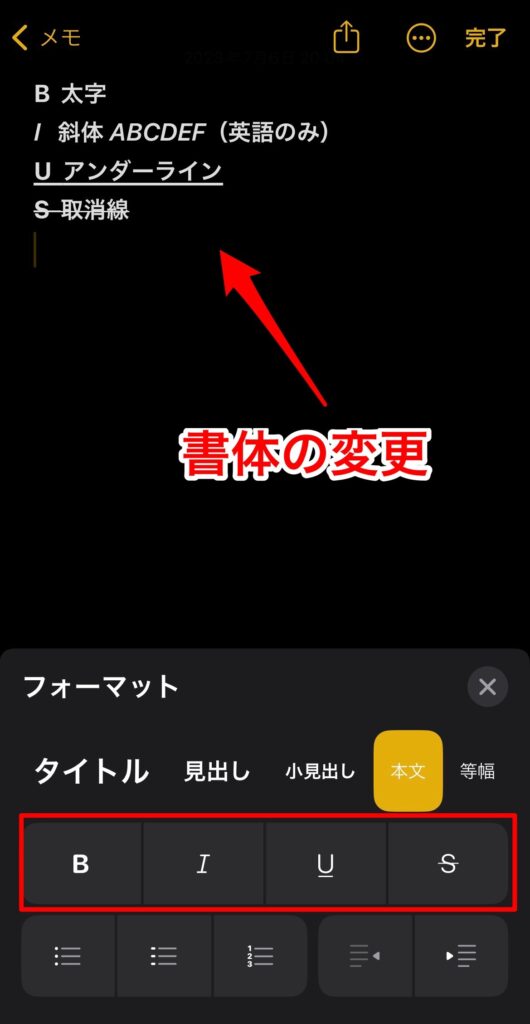
箇条書きの設定
箇条書きにしたい場合は、「3パターン」から選べます。
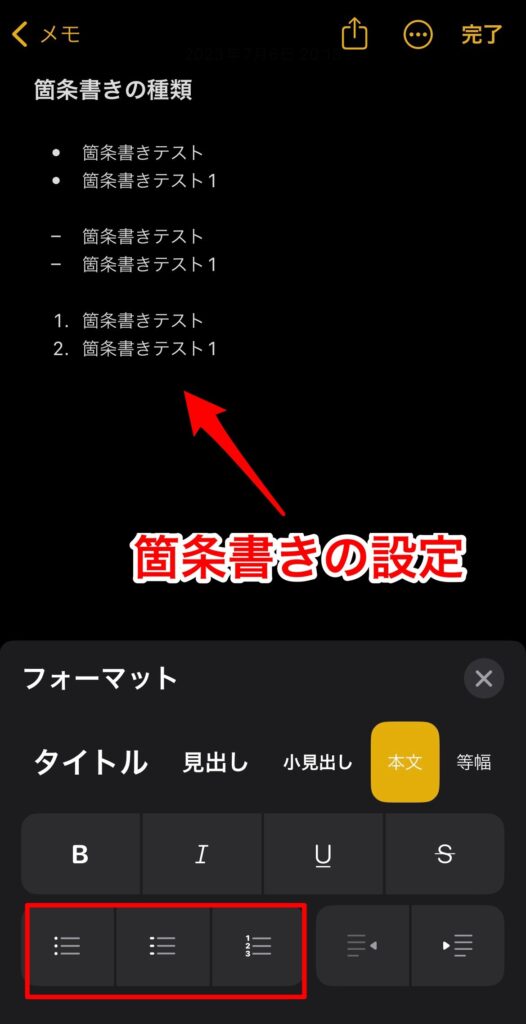
インデントの設定
インデントとは、文章の行頭に空白を入れて先頭の文字を右側に移動させることです。
日本語では「字下げ」と呼ばれるものです。
マークで先頭の文字を右側に移動させます。
マークで先頭の文字を左側に移動させます。
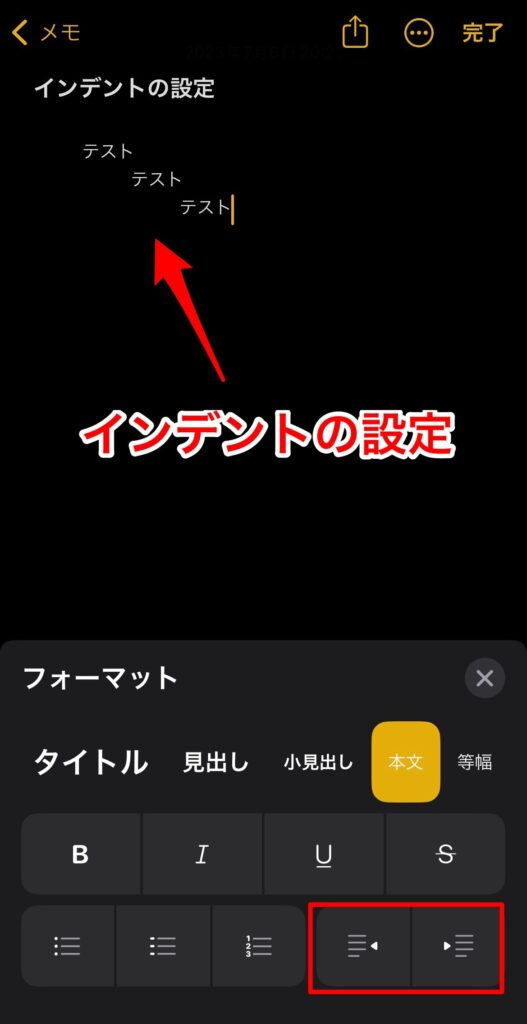
「メモの新規作成、削除、復元、書式の変更」の4つがメモアプリの基本的な使い方になります。
この基本機能だけでも、読みやすいメモが作れますので、しっかりマスターしましょう。
メモアプリ便利な使い方5選
ここからはメモをさらに活用するための便利機能を5個紹介します。iPhoneのメモアプリは文字を入力するだけではなく、情報を管理する機能も備わっています。
チェックリストの作成
チェックリストを作ることで、ToDoリストでタスク管理ができます。買い物リストを作ることで買い忘れ防止にもなります。
- チェックマークのアイコンをタップするとチェックリストができます。
- 改行するとチェックリストが追加されます。
- 終了したタスクはチェックリストをタップすると完了マークがつきます。
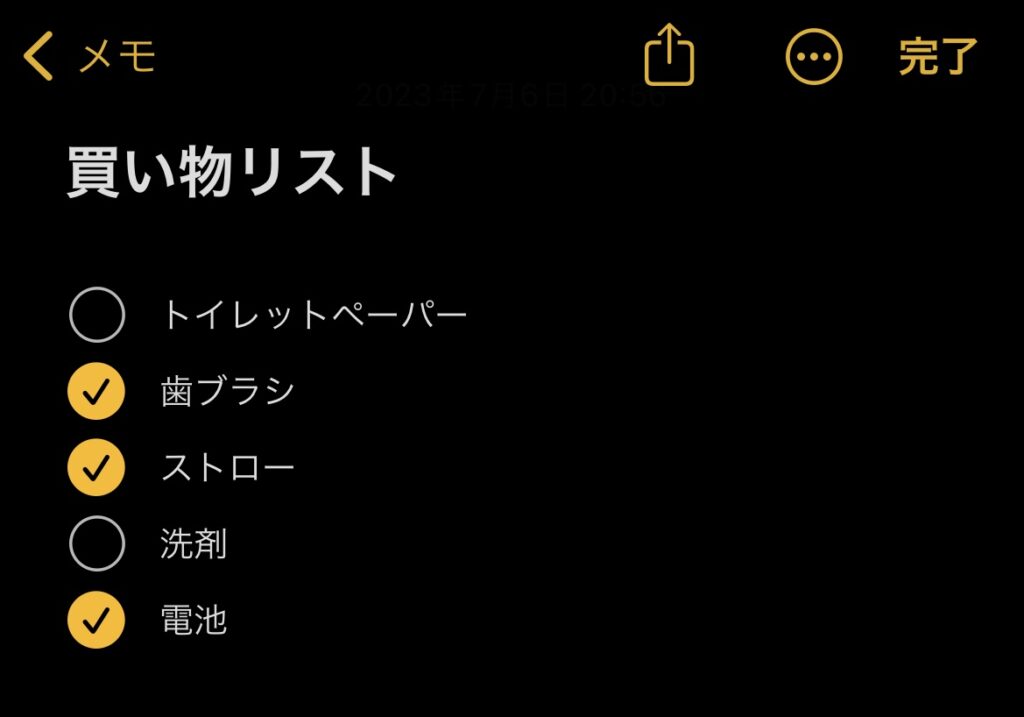
書類のスキャン
ペーパーレス化と言われていますが紙ベースでの情報もまだまだたくさんあります。
学校からのお便りや領収書など、机の上が大事な書類でいっぱいになる前にメモアプリのスキャン機能を使ってデータ化してスッキリさせましょう。
- メモアプリを開き「アイコン」をタップします。
- 「書類をスキャン」を選択します。
- 書類全体がフレームに収まるように調整します。
- カメラが自動認識して黄色い枠が書類に重なると自動で撮影します。
- プレビューで問題なければ「保存」をタップします。
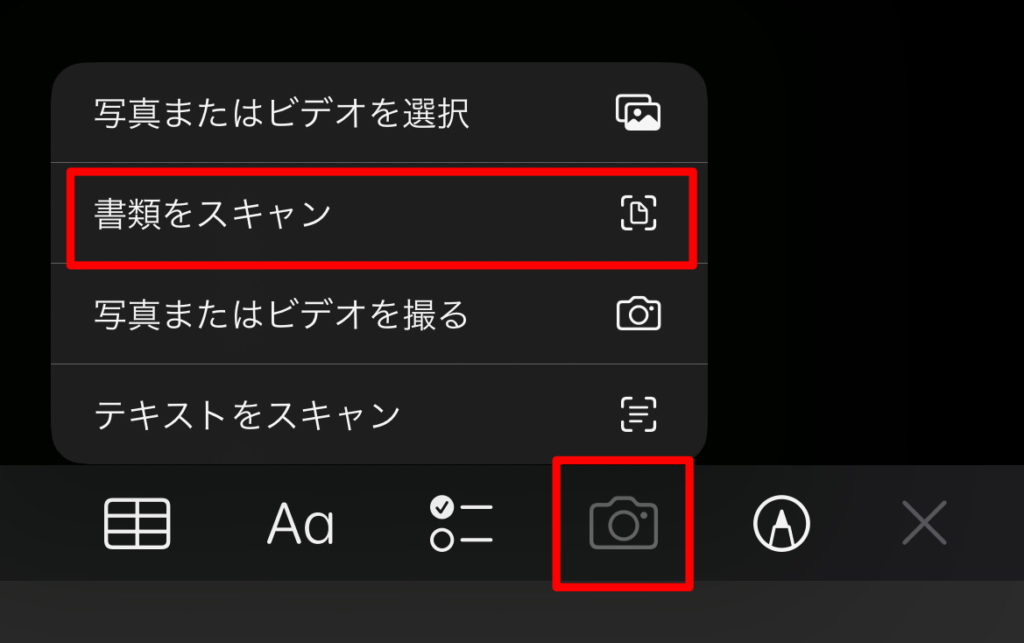
カメラが自動認識して黄色い枠が書類に重なると自動で撮影します。
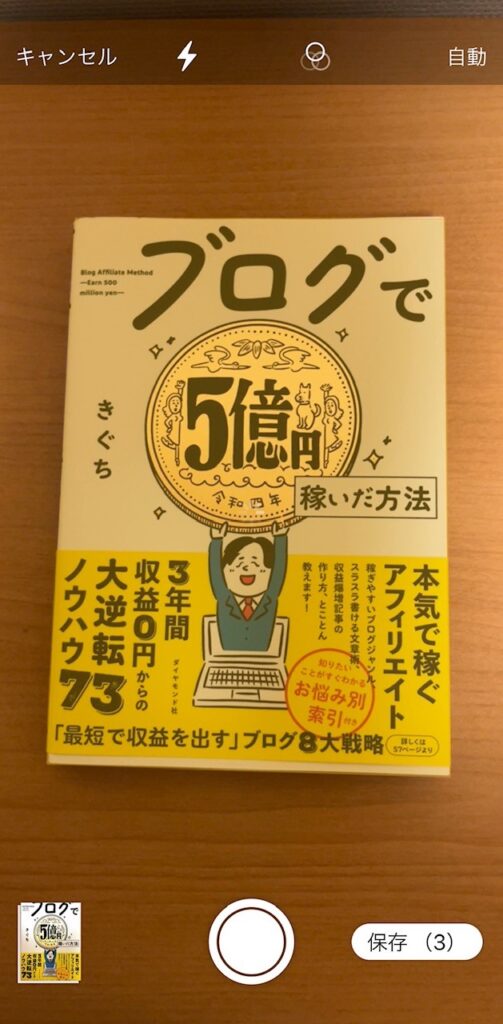
スキャンした書類をタップすると編集モードになり、データの修正ができるようになります。
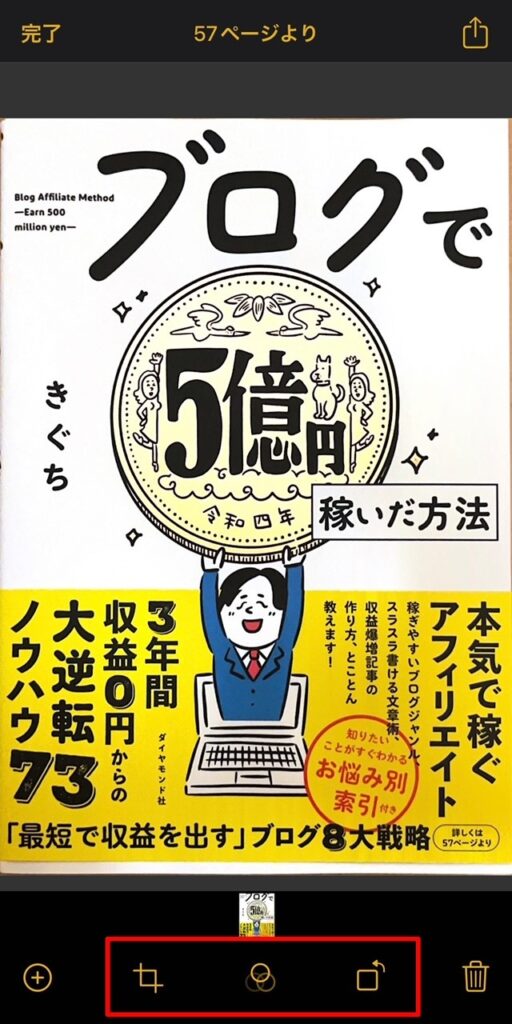
トリミング
スキャンしたデータの不要な部分を取り除くことができます。
フィルター
スキャンした書類を、「カラー/グレイスケール/白黒/写真」の4つの中からフィルターをかけて読みやすくできます。
回転
スキャンした書類をタップすると90度ずつ回転することができます。
マークアップ
右上の「共有マーク」から、マークアップをタップすると、書類に手書きでアクセントや注釈を入れることができます。
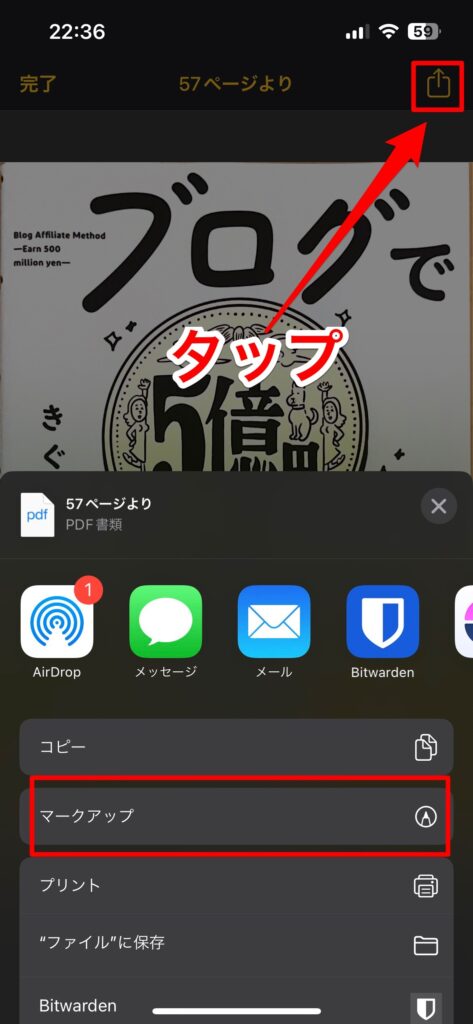
スキャンした書類に描画モードを使ってワンポイント加工ができます。

リンク機能
ブックマークではないけど、後で読み返したくなる記事やページがありますよね。
メモアプリにURLをコピペしてハイパーリンク化できます。
iPhoneのメモアプリには3種類のリンク方法があります。タップするとリンク先にジャンプするのは一緒ですがリンクの表示の仕方が違います。
それぞれのコピペの違いは次のようになります。
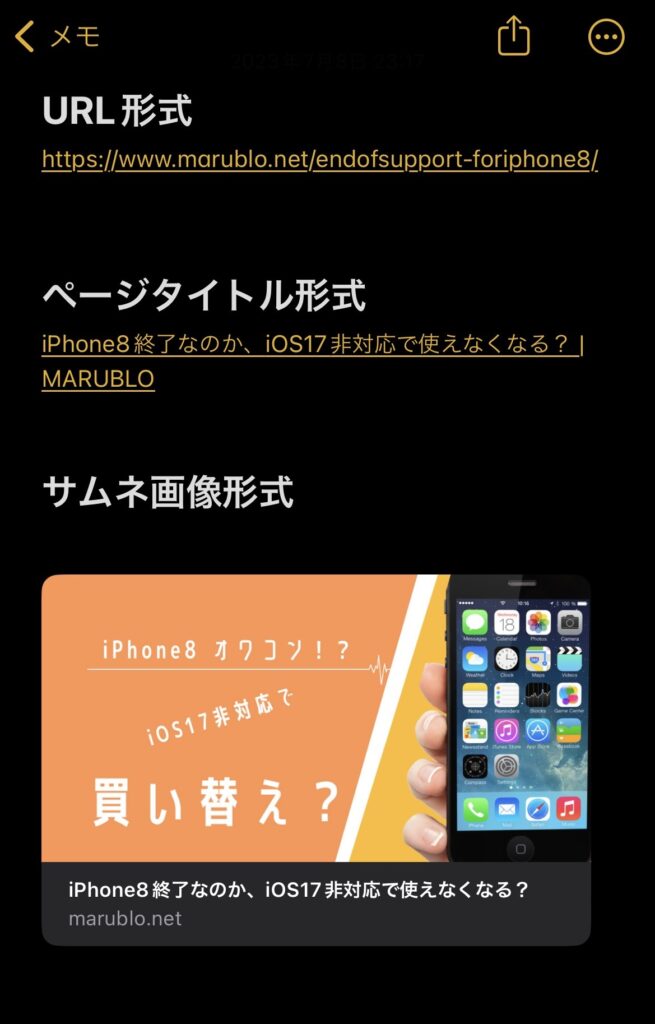
URL形式でリンク化
ブラウザのURLバーでURLをメモアプリにコピペすると「https://~」のURL表示になります。
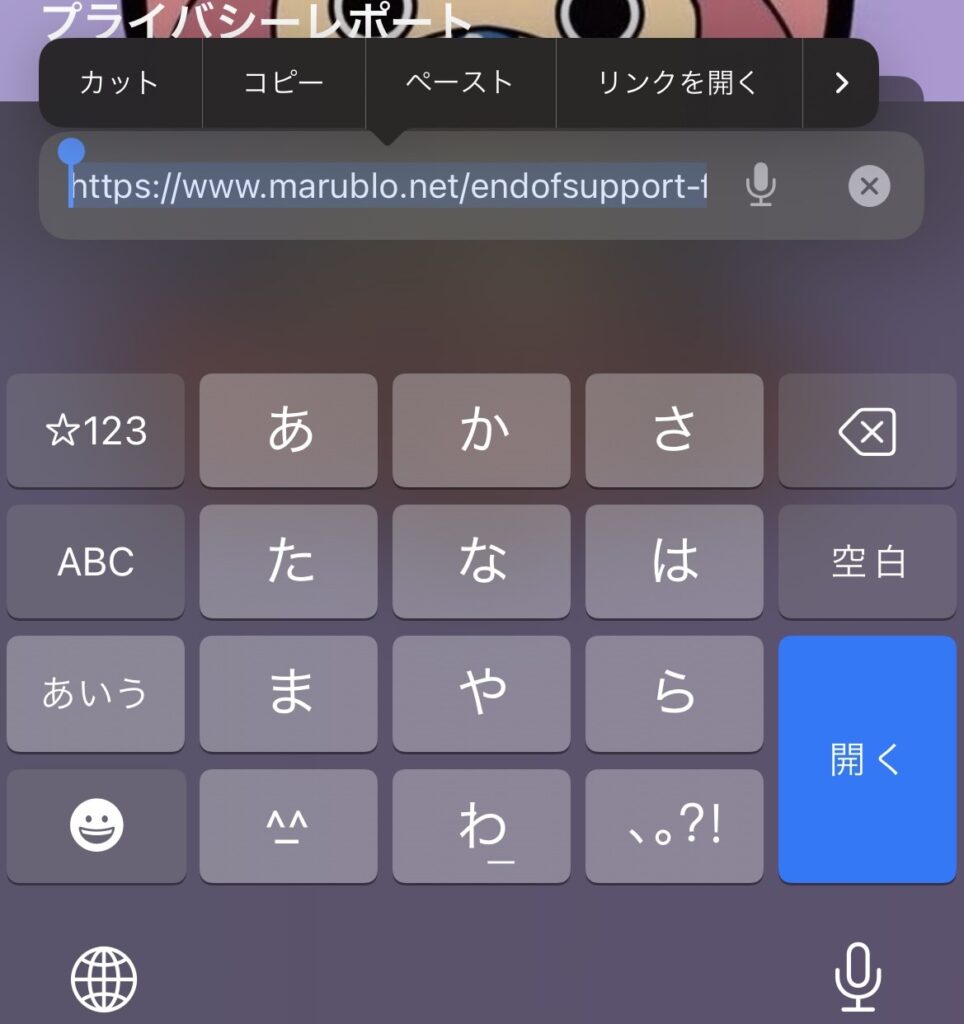
ページタイトル形式でリンク化
- 「共有マーク」をタップ
- メニューの「コピー」をタップ
- メモアプリにペーストする
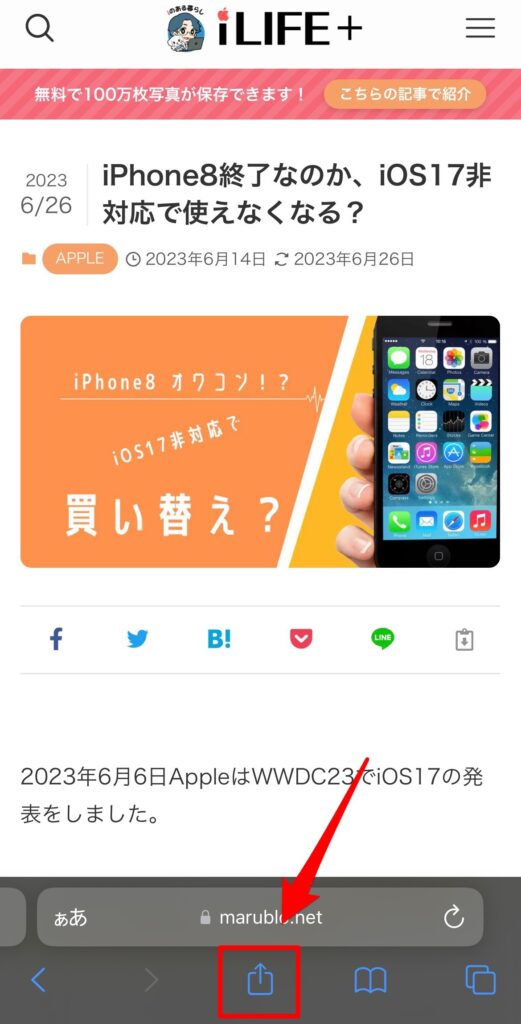
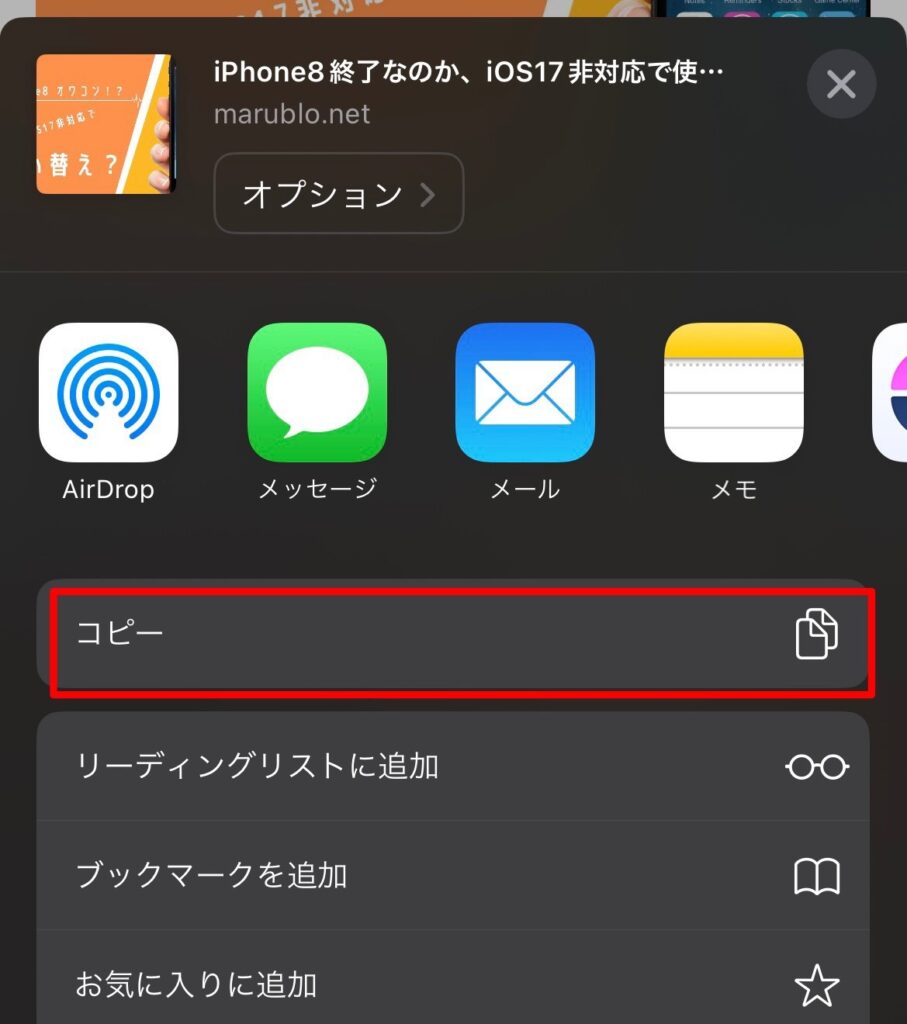
サムネ画像形式でリンク化
- URLを長押し
- 指を離さず上にスワイプ(URLが移動)
- 別の手でアプリ切り替えてメモアプリにペーストする
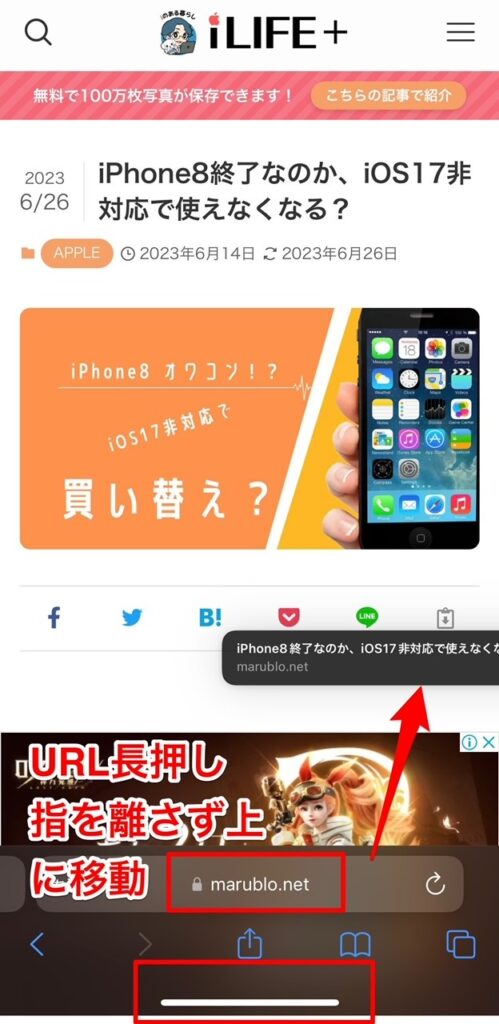
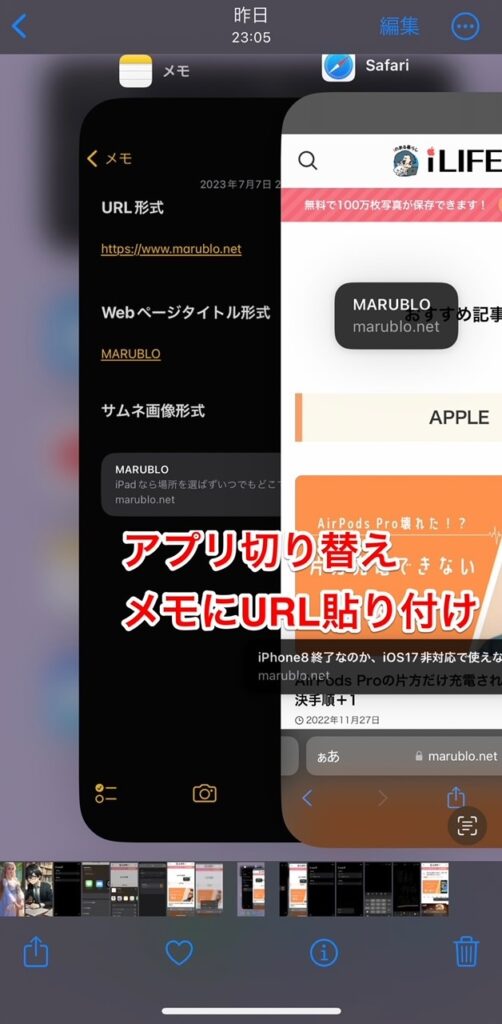
サムネ画像を小さく変更したい場合
①サムネをタップしてメニューを表示する。
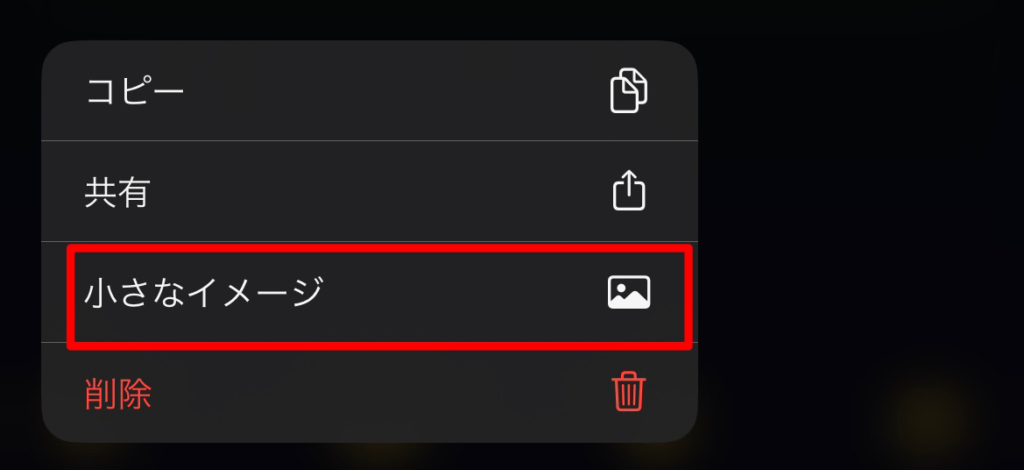
②小さなイメージをタップする。
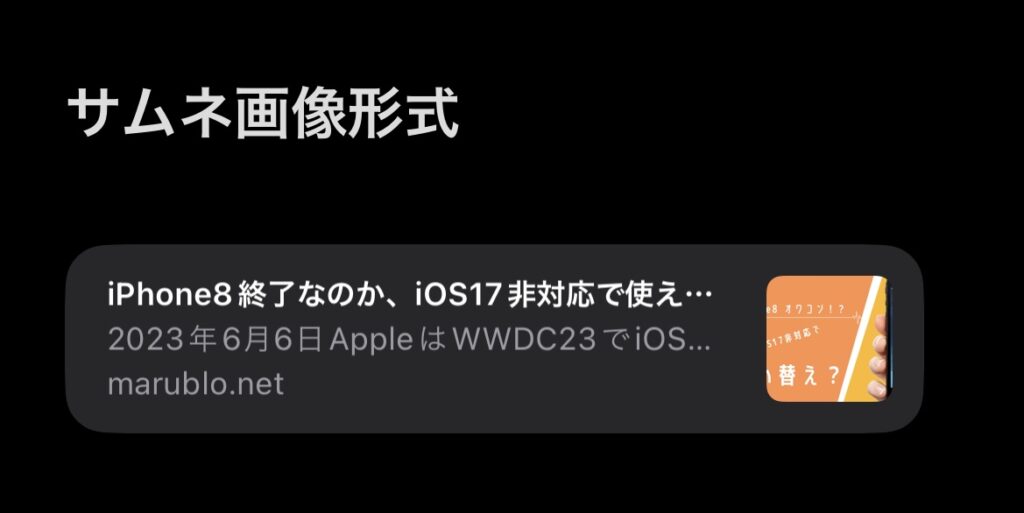
フォルダ管理
メモの種類が多くなると探すのに時間がかかります。
「学校のお便り」、「議事録」、「取扱説明書」など関連するメモをフォルダ分けし管理することができます。
- メモアプリトップ画面のフォルダ画面左下の「フォルダマーク」をタップ
- どこにフォルダを作るか選択します「iCloud」がオススメ
- フォルダ名をつけて「完了」をタップ
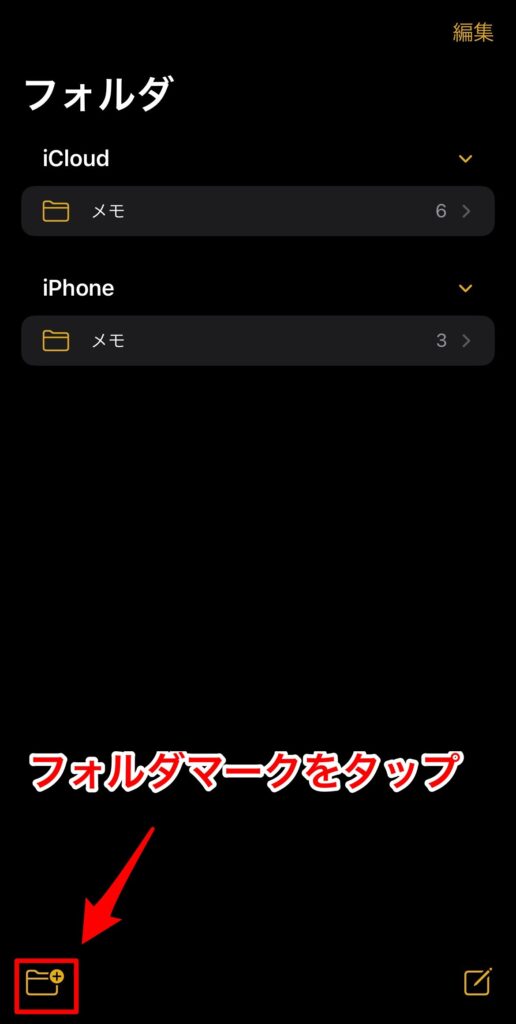
音声入力と手書きメモの作成
キーボード入力以外に、音声入力と手書き入力が可能です。
iPhoneの音声入力精度は非常に優秀なので、散歩中などにアイデアが浮かんだときなど、メモアプリを開き音声入力が便利です。
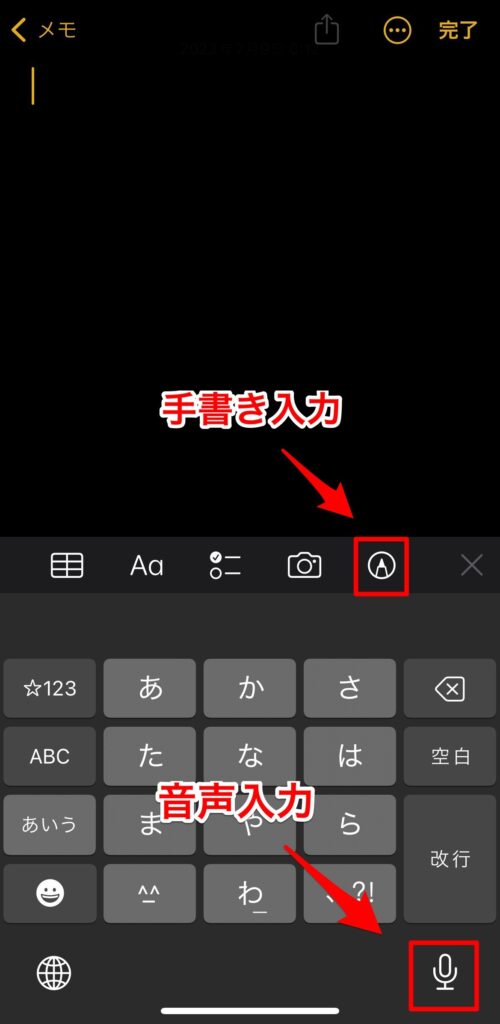
iPhoneでも手書き入力はできますが、iPadでApple Pencilを使った方が簡単です。iPhoneの場合はメモに目立つようにアクセントをつけたりするようなワンポイント的な使い方がオススメです。
効率よくメモを検索する便利機能+3
手軽にメモできるのはいいのですが、あのメモどこにあったかな?このメモ何だったっけ?などとメモの整理ができていないとメモに埋もれてしまい、かえって検索に時間がかかります。
ここでは、メモを効率よく検索できるようにする便利機能をご紹介します。
タグ機能
SNSの普及によりお馴染みの#(ハッシュタグ)をメモに追加することで「#〇〇」と検索するとタグ付けされたメモだけが抽出されます。
ハッシュタグのつけ方はシンプルで、タグ付けしたメモを開いて「#〇〇(任意のキーワード)」と入力して改行または1文字スペースを空けるだけです。#〇〇の部分が黄色く表示されタグ付けされます。
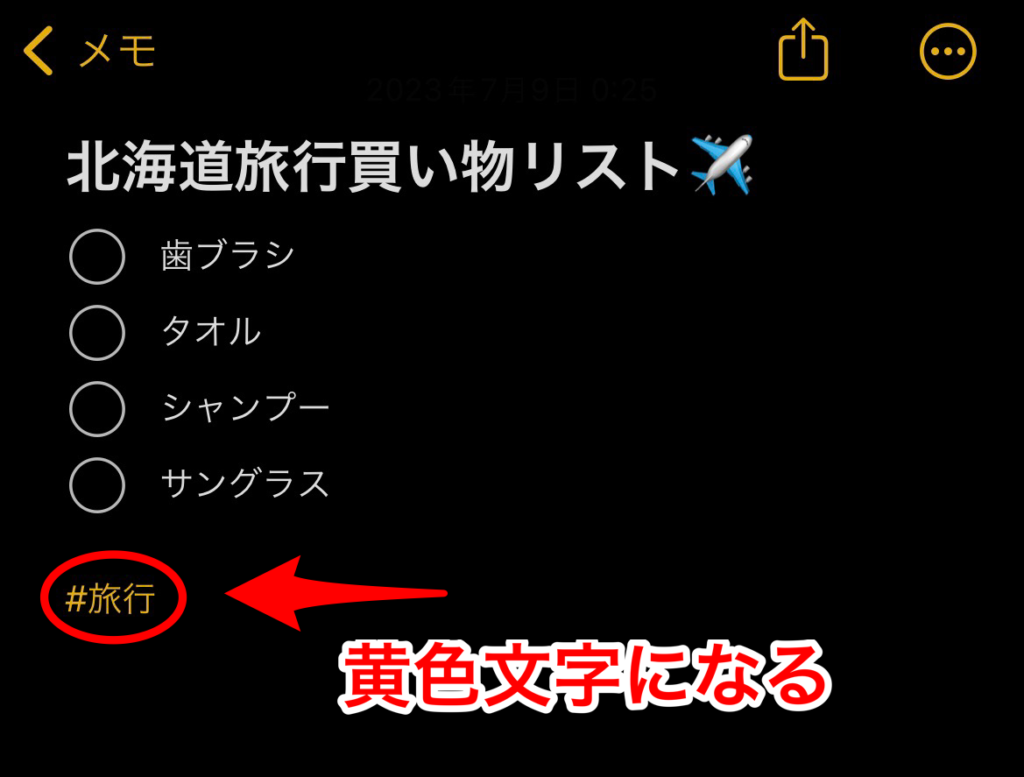
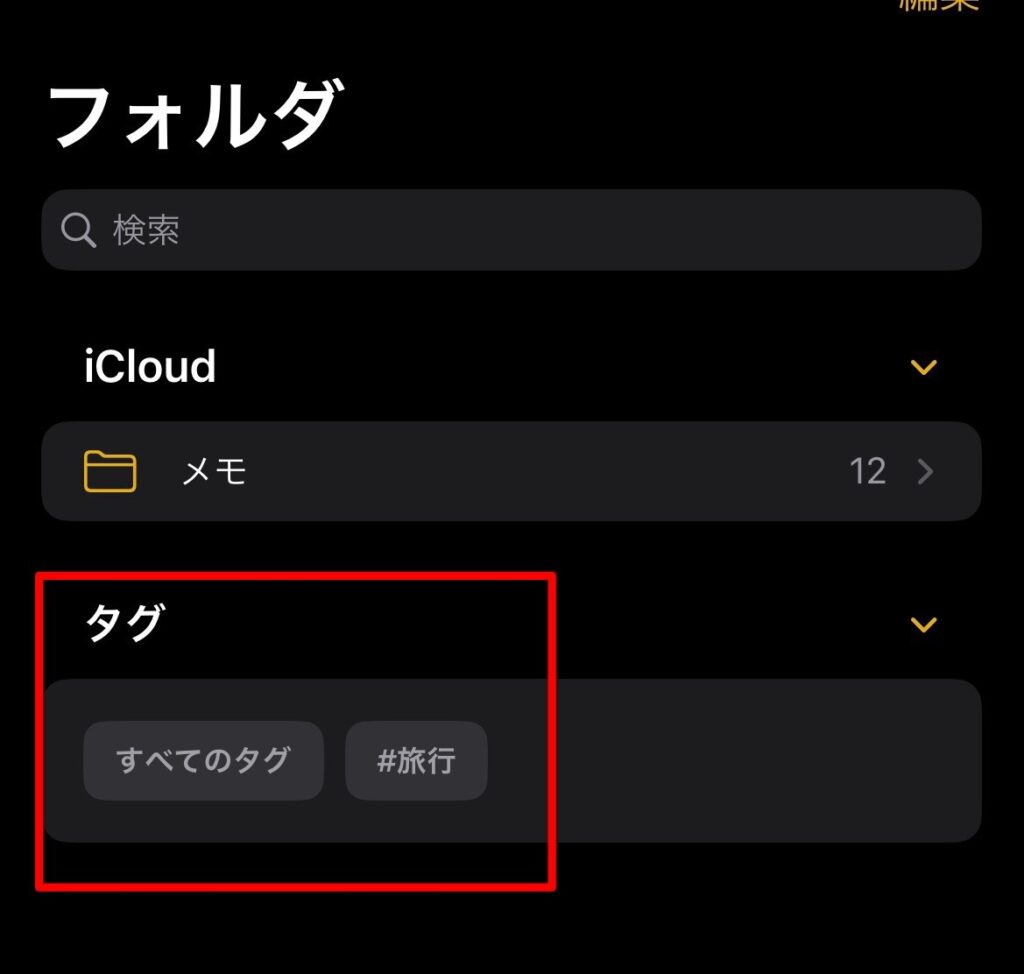
タグ付けされると、メモアプリのトップ画面にタグが表示されますので検索したいタグをタップするとタグ付けされたメモが一覧で表示されます。
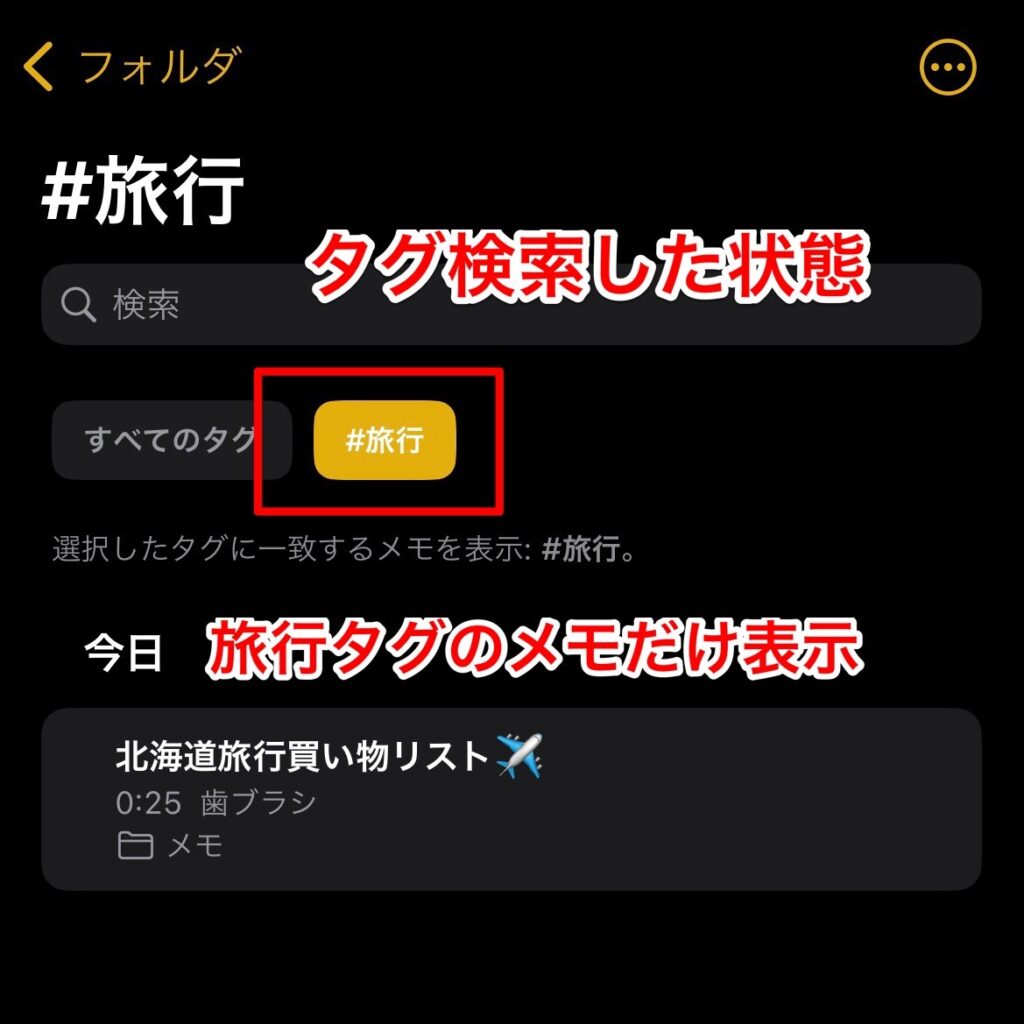
スマートフォルダ機能
フォルダを作ったり、タグ付けしたり、これだけでもメモを探すのに時間短縮ができますが、スマートフォルダ機能を使うとさらに高度なメモ検索管理をすることができます。
スマートフォルダの使い方は近日中に別の記事で詳しく解説します。
ギャラリー表示
通常は作成したメモ一覧はリスト表示されます。
リスト表示の場合、タイトルと本文の一部が表示されます。メモの内容をタイトルだけでわかるように工夫が必要ですが時間が経つとどんな内容だったか忘れがちです。
そんな時は、ギャラリー表示に切り替えることでメモがサムネ画像形式になりますので画像、webページが見やすく表示されるのメモを直感的に見つけやすくなります。
- フォルダ画面の右上の「」マークをタップ
- ギャラリー表示をタップ
- サムネイル表示になります
iPhoneメモアプリQ&A
メモアプリのオススメする便利な使い方を紹介してきましたが、実はまだ他にも隠れた機能があります。Q&A形式でご紹介します。
- 他の人に見られたくないメモがあります、何かいい方法はありませんか?
-
メモにパスワードを設定することができます。
- パスワードを設定したいメモの右上の「」マークをタップ
- 出てくるメニューの「ロック」をタップ
- パスコードを決める(ロック解除コードがオススメ)
- Face IDまたはTouch IDを有効にする
- 画面上部にアイコンが表示されるのでタップするとロックされる
- メモのタイトル脇にが表示されるのでタップしFace IDまたはTouch IDで開く
- よく見るメモがあり常に表示させたいです、何かいい方法はありませんか?
-
メモをピン留めすることでトップ画面に固定できます。
- 固定したいメモを開きメモの右上の「」マークをタップ
- 出てくるメニューの「ピンで固定」をタップ
トップ画面にピンで固定されます。
- ブラウザからメモアプリに切り替えずにURLをコピペしたい。
-
クイックメモ機能を使いましょう。
- ブラウザ下の「共有マーク」をタップ
- 出てくるメニューの「クイックメモに追加」をタップ
- 新規クイックメモにリンクが貼り付けられる(保存をタップ)
- 写真や動画をメモに貼り付けられますか?
-
文字以外でも写真や動画を貼り付けることができます。
- メモ入力画面で「」アイコンをタップ
- 「写真またはビデオを選択」または「写真またはビデオを撮る」を選択する
まとめ
ここまでメモアプリの便利機能を紹介してきました。
標準アプリの中でもメモアプリは使う頻度が高いアプリです。単なるオマケ的なアプリではなくiOSのバージョンアップと同じく常に進化しているアプリです。
基本的な使い方だけでもメモとして十分使えますが、紹介した便利機能を使い、いろいろなシーンで活用していただければ嬉しいです。


