記事内に広告を含む場合があります
【Google AdSense 広告について】
当サイトは、Google AdSense 広告による広告が掲載されており、広告のクリックにより収益が発生する場合があります。
【アフィリエイト広告について】
当サイトは、一部のリンクがアフィリエイトリンクとなっており、紹介した商品やサービスの購入等で収益が発生する場合があります。
【問い合わせについて】
表現記載について十分に配慮しておりますが、万が一問題や不備がございましたら、お問い合わせよりご一報いただけますと幸いです。
iPhoneの文字入力は、スマートフォンの中でも最高レベルの快適さと機能性を誇ります。しかし、その便利機能を十分に活用できている人はどれくらいいるでしょうか?
この記事では、iPhoneの文字入力の便利機能について、iPhone歴12年の筆者がコツやテクニックを紹介します。
iPhoneの文字入力をもっとラクに、もっと速く!iPhoneの文字入力をスマートにする方法を知りたい方は、ぜひお読みください。
この記事を書いた人

まるる♪
- 2022年10月からブログ運営開始
月間8000PV達成継続中(2023年12月~) - iPhone一筋13年のApple信者
1台目はiPhone4でした。現在はiPhone13使用中 - Xフォロワー2200人以上
- Appleとゲームとアニメが好き
iPhone文字入力覚えておきたい便利な7つのテクニック
早速知っていると便利なオススメの文字入力のコツやテクニックについて解説していきます。
「 」や( )を簡単に入力する
フリック入力で「 」や( )を入力する場合、「かぎかっこ」や「かっこ」などとひらがなで入力し変換していませんか?もっと簡単に入力する方法があります。
①ひらがなキーボードの「や」をタップします。左右に「 」が表示されます。
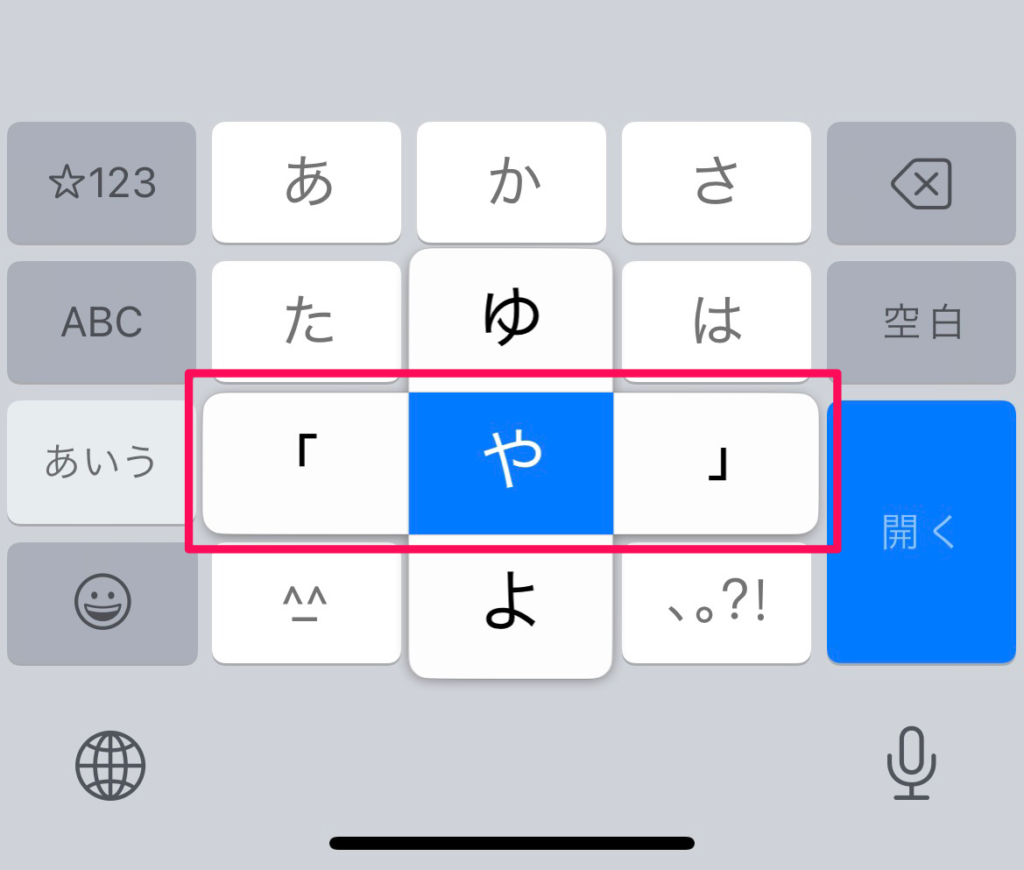
②「 をタップし、上の変換候補から「かっこ」の種類を選びます。
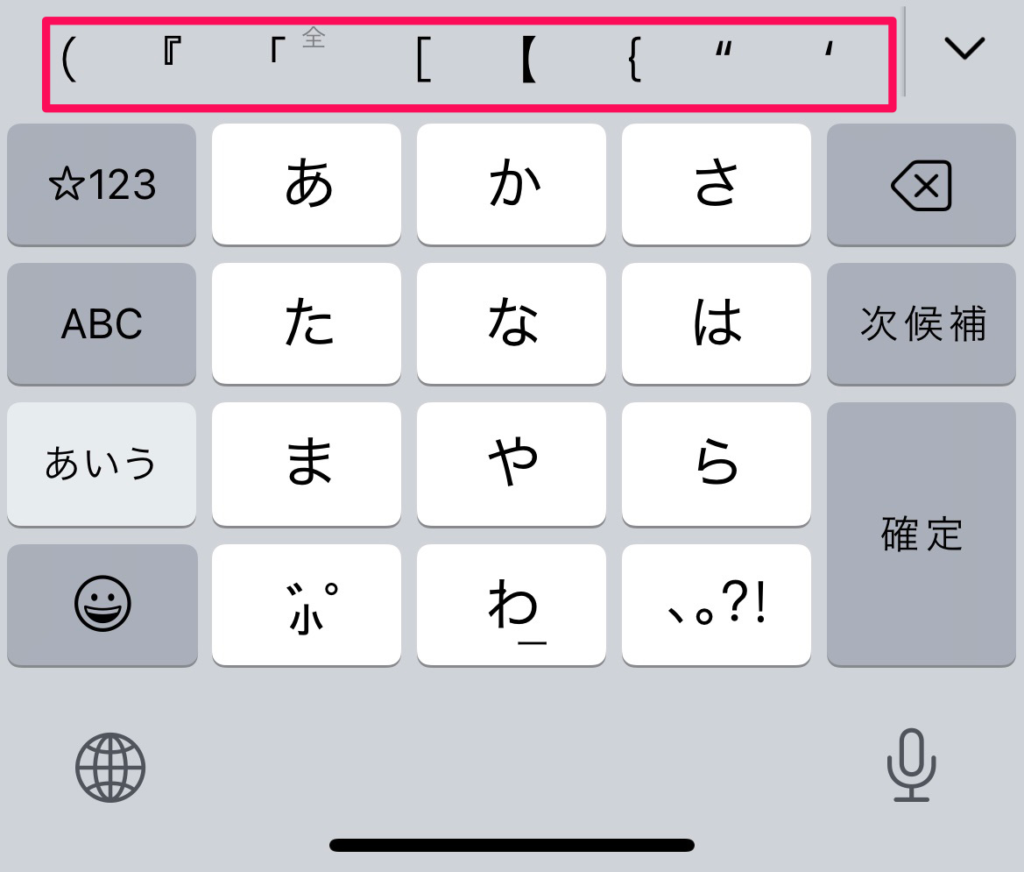
「や」をタップして左右のかっこ(開き、閉じ)を続けてフリックすると、変換候補にさまざまな「かっこセット」が表示されますので好きなものを選択します。
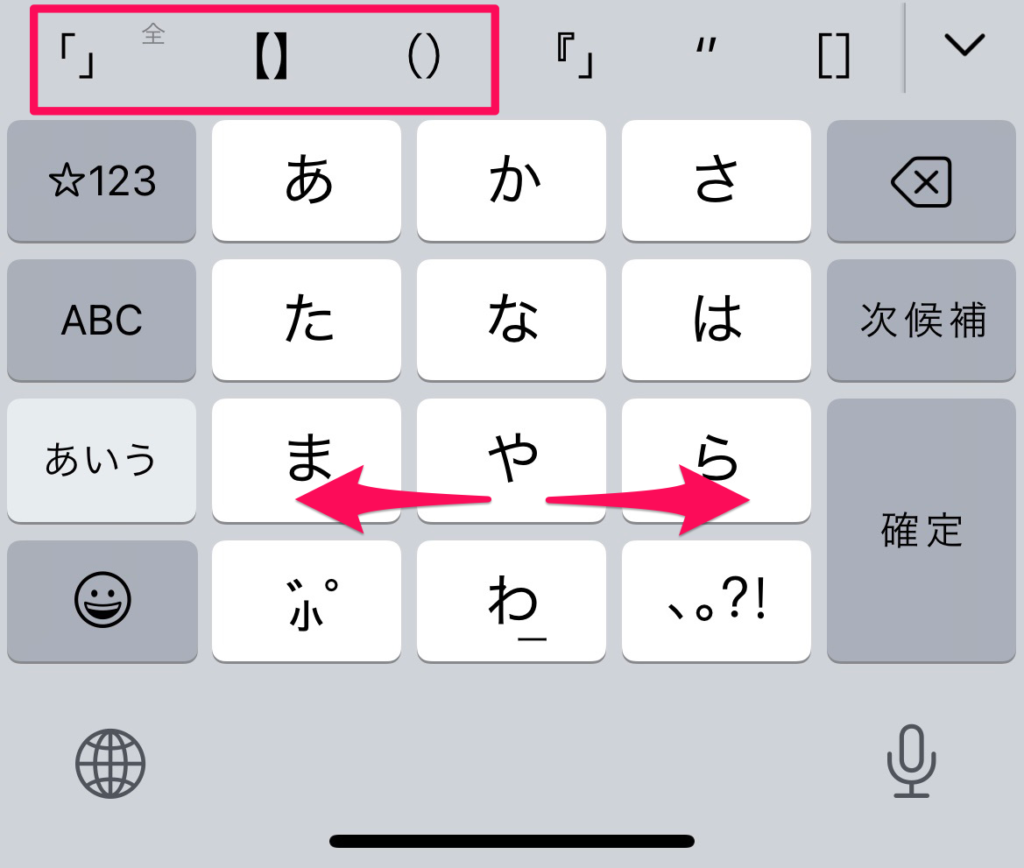
選択するとカーソルが自動的にかっこ内に挿入されますので入力がスムーズにできます。
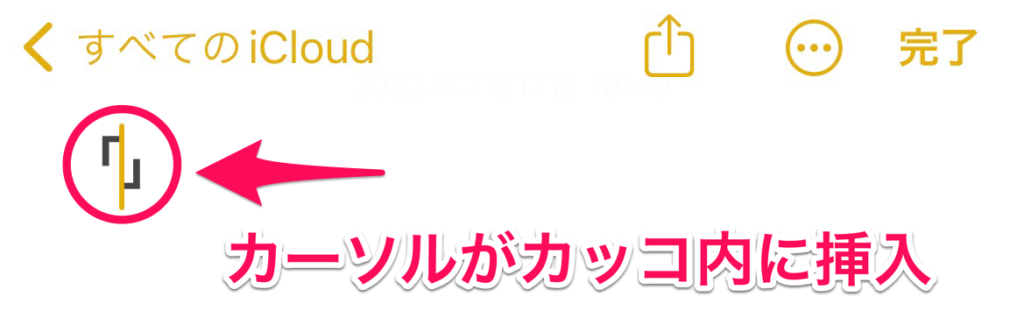
住所の入力は郵便番号が便利
自宅の住所を都道府県からいちいち入力するのは面倒です。郵便番号から住所を番地の前まで自動で入力してくれます。
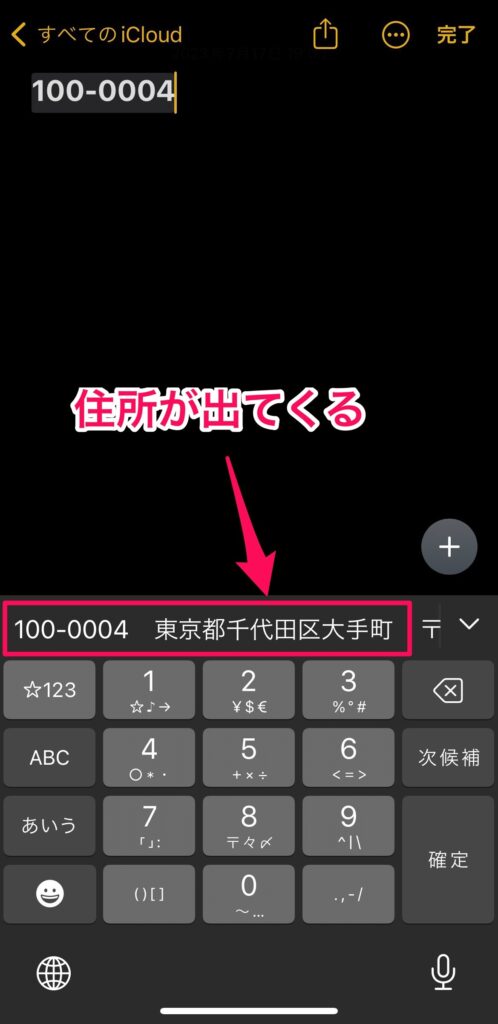
これなら住所入力の手間もかなり時間短縮できますね。
日付や時間の入力は数字が簡単
この記事を書いているのが7月17日です。
7月17日を数字3桁入力するだけで簡単に変換してくれます。「717」と入力します。
変換候補に時間と日付が出てきます。
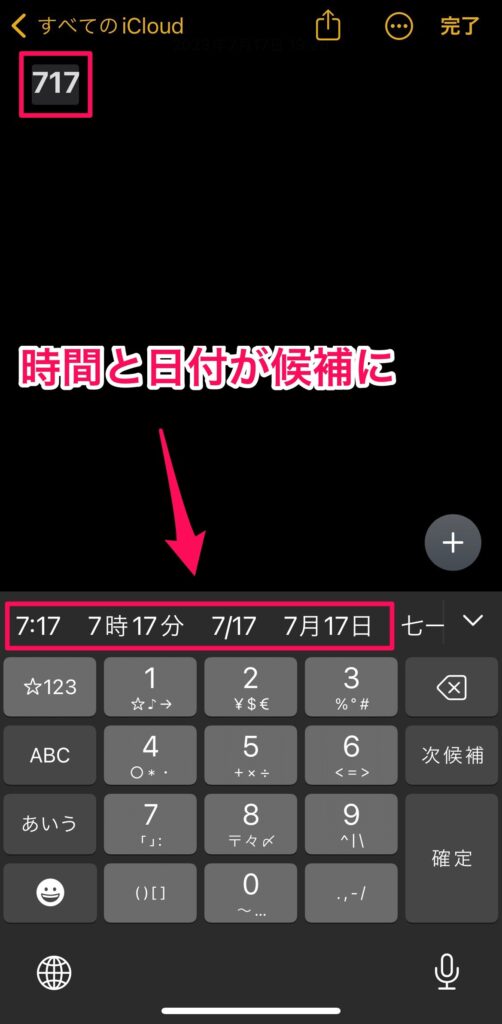
日付の入力で「きょう」「あした」「あさって」「ことし」「らいねん」「きょねん」などと入力すると日付や年が変換されます。
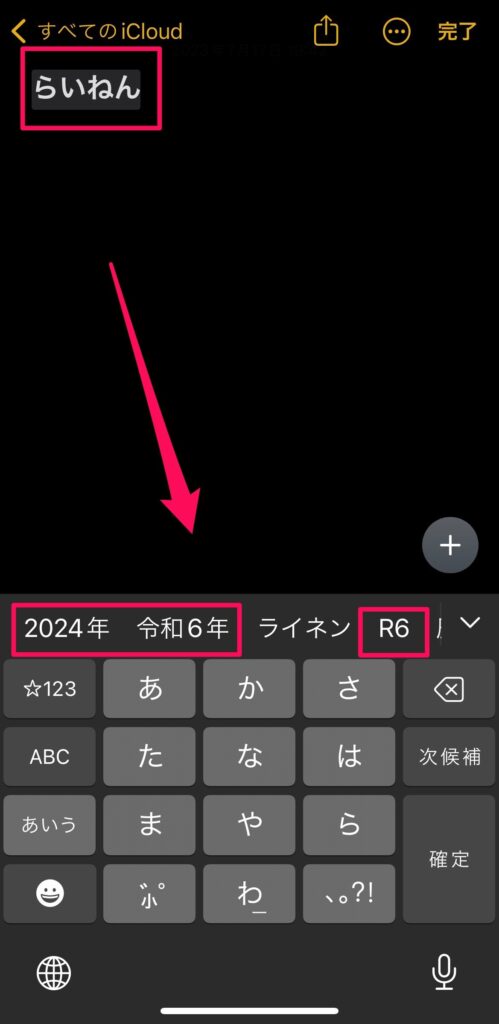
スペルに自信がなかったら日本語で入力
英語で入力したいけどスペルに自信がない。そんなときは日本語で入力してみましょう。
単語やメジャーな人名、地名などは英語の変換候補が出てきます。
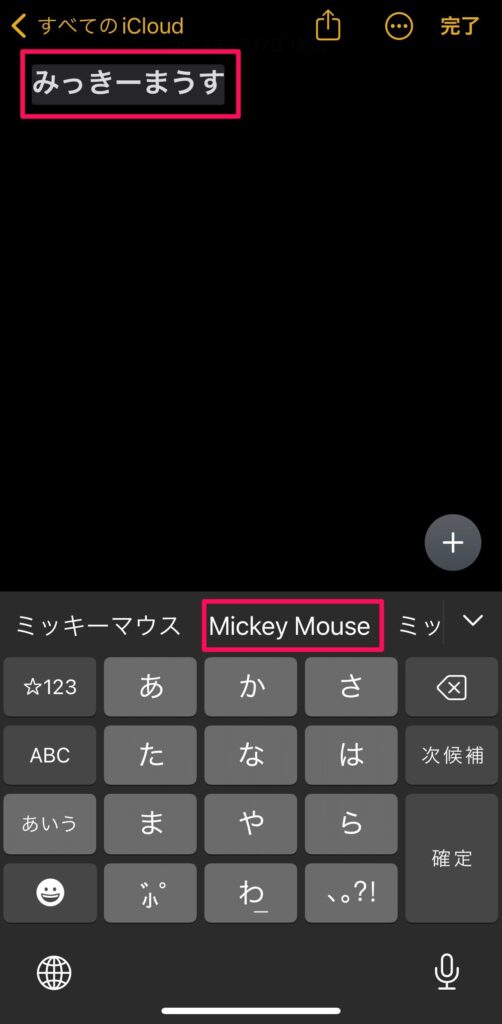
カーソル合わせはspaceバーを長押し
iPhoneでカーソルをダブルタップで狙った場所に移動させるのはなかなか難しいです。
誰でも簡単に確実に狙った場所に移動できる方法があります。
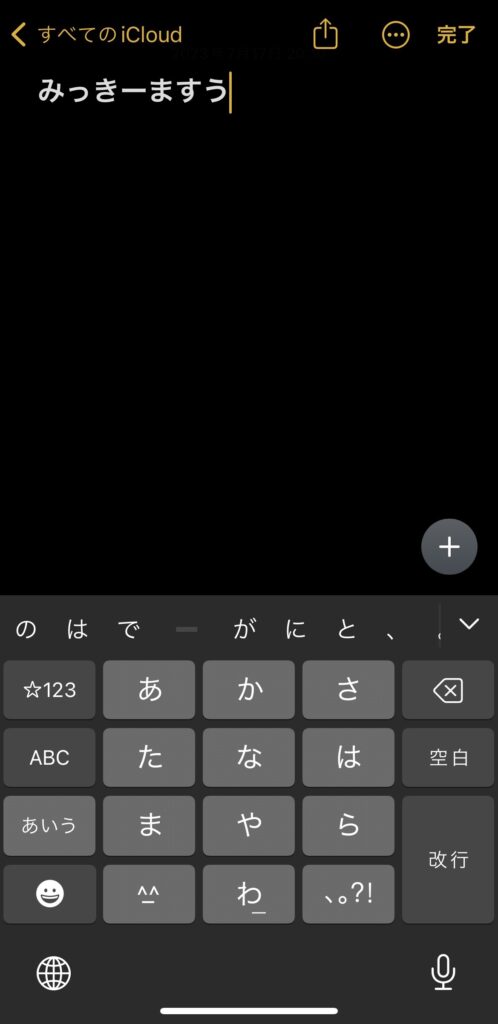
キーボードの下の「マーク」と「マーク」の間を長押しします。
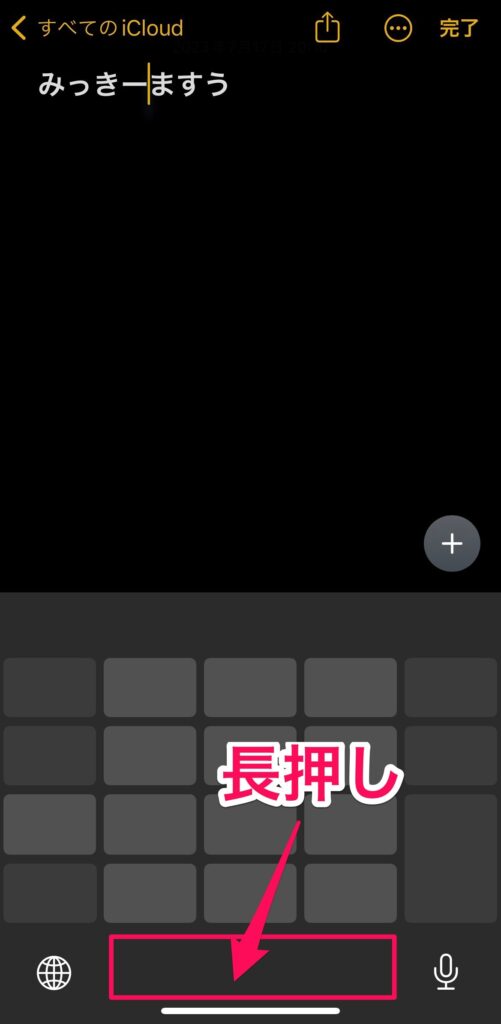
キーボードの文字が消えてトラックパッドに変わります。そのままタッチした状態で指を滑らせカーソルを自由に移動させることができます。
英語キーボードの場合は、spaceバーを長押しします。
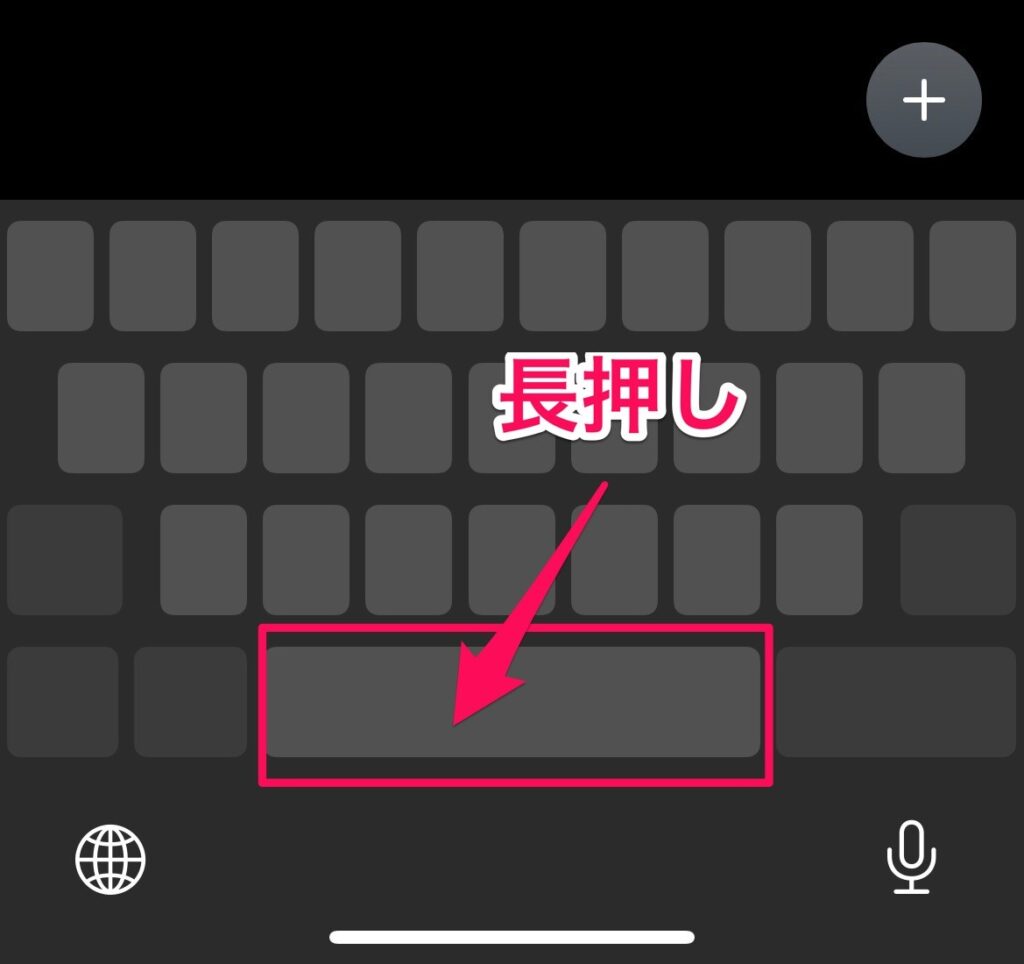
操作の取り消しはシェイク
直前の操作を一つ前まで戻したいときってありますよね。
例えば、単語を入力したけどミスに気付いて、バックスペースキーをタップして文字を消していませんか?
そんなときはiPhoneを振って(シェイク)戻しましょう。

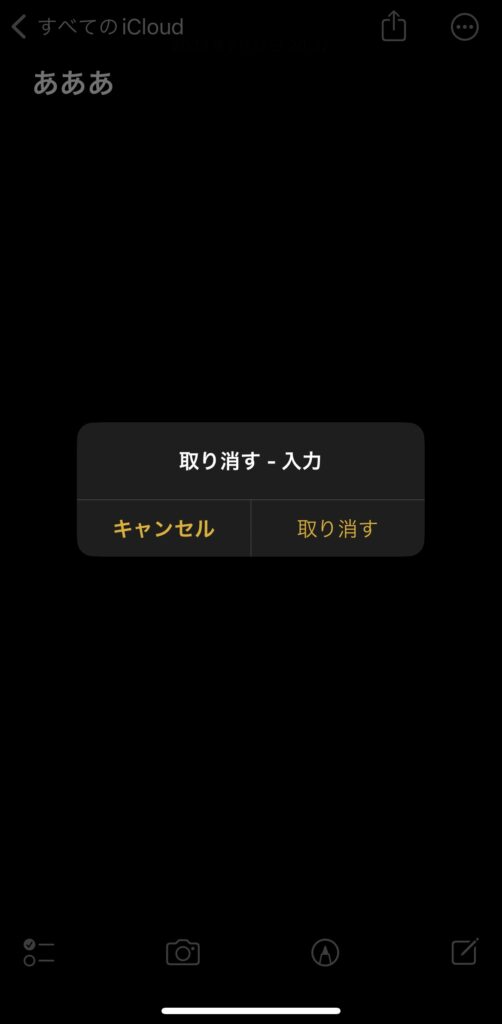
この画面で「取り消す」をタップすると直前の画面まで戻ることができます。
片手モードを使ってキーボード左右に寄せる
iPhoneの大型化が進み文字入力も両手で打つ必要があります。
電車やバスの中で立ったまま入力したいというときは、片手モードでキーボードを小さくすることができます。
「マーク」をタップ、左右に寄せたい方のアイコンをタップします。
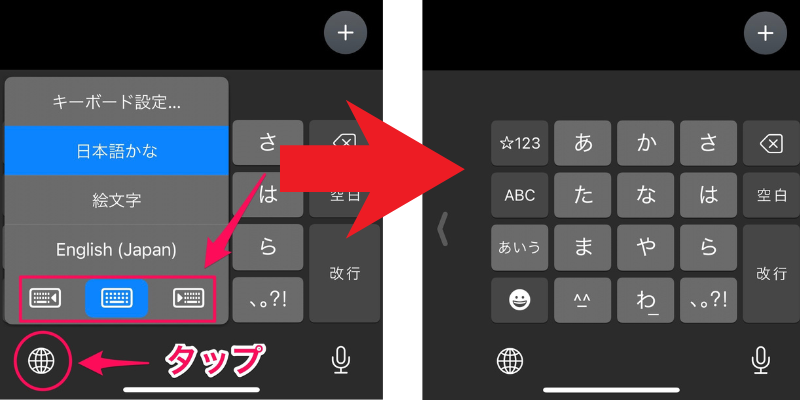
キーボードが左右に寄って小さくなります。
これなら片手操作で入力ができます。
ココナラでデザインを依頼するiPhoneキーボードのオススメ設定
まず最初にキーボードのオススメ設定を3つ解説します。
「設定」>「一般」>「キーボード」の順にタップしてください。
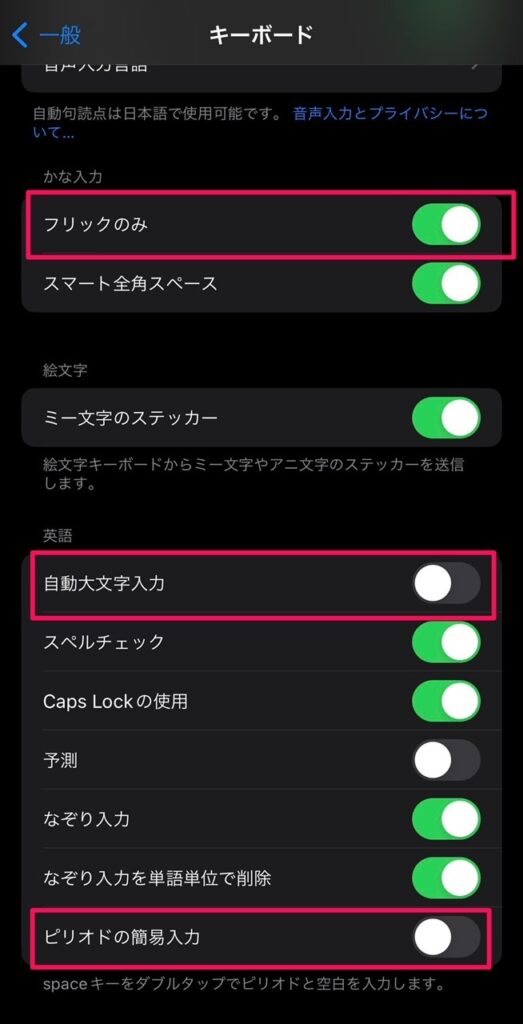
フリックのみ>ON
iPhoneでフリック入力をメインに使う人はこの設定をONにしてください。
この設定をONにすると、同じ文字を続けてタップすることで連続で入力できます。
設定ON:「あああ」と連続で入力したい場合、「あ」を3回タップすることで可能
設定OFF:「あ」を続けてタップすると、「あ」「い」「う」と変換されます。「あああ」と入力するには「あ」確定をタップ、これを3回繰り返すので手間がかかります。
自動大文字入力>OFF
デフォルトではONとなっています、英語キーボードでアルファベットを入力した時、先頭の文字が大文字として入力されます。
ある意味親切機能ではありますが、(Caps Lock)をタップすると大文字になりますのでOFFにしても問題はありません。
連続で大文字入力したい場合は、(Caps Lock)をダブルタップします。
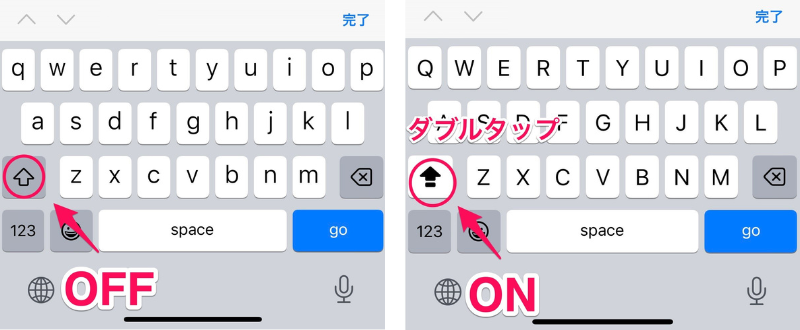
ピリオドの簡易入力>OFF
英文を多用する人はこの設定はONの方が便利だと思います。
英語キーボードのspaceキーを2回タップすると「.」ピリオドが入力されます。
通常ピリオドを入力するときは、数字キーボードに切り替える必要があるのでspaceキーを2回入力で打てるのは楽ですが日本語メインで使用の場合はあまり使わない機能です。
Amazonギフト券が毎月必ずもらえる!まとめ
ここまで7つの文字入力のコツ、テクニックを紹介しました。
他にも隠れ機能はありますが、特に覚えておくと便利なものを厳選しました。
ちょっとしたコツを知っているだけで操作性、効率が格段にあがります。ぜひ、マスターしてほしいです。
また、iPhoneはアップデートを重ねるごとに使いやすく進化していきますので、この記事も随時アップデートしていきますのでご期待ください。
iPhoneの純正メモアプリの便利な使い方も紹介していますので、興味があればぜひお読みください。


