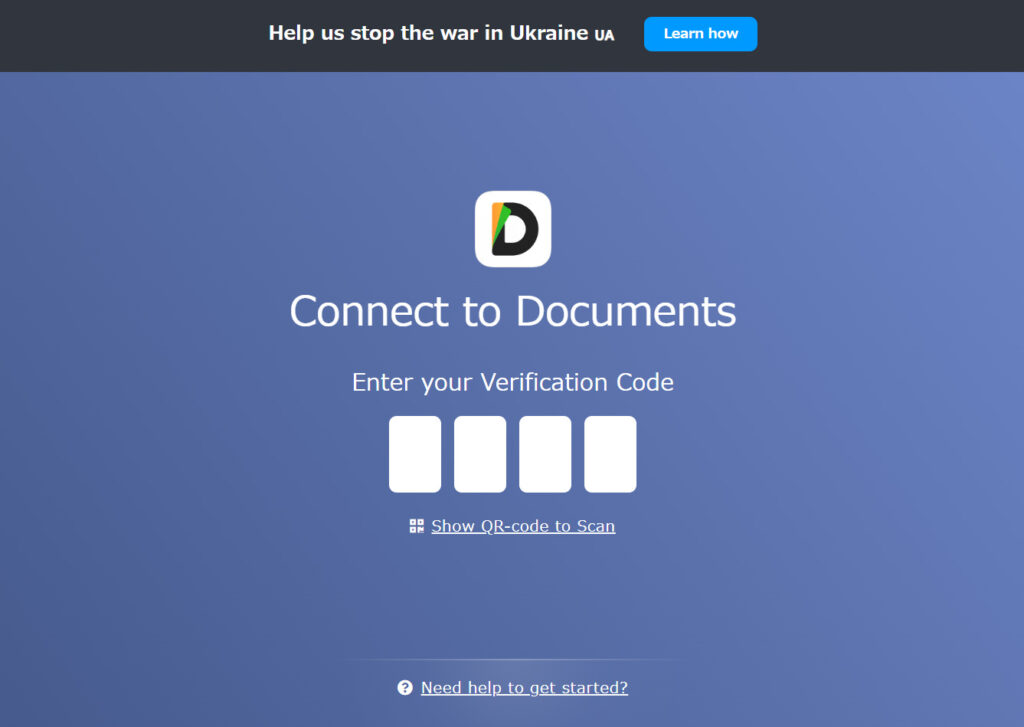記事内に広告を含む場合があります
【Google AdSense 広告について】
当サイトは、Google AdSense 広告による広告が掲載されており、広告のクリックにより収益が発生する場合があります。
【アフィリエイト広告について】
当サイトは、一部のリンクがアフィリエイトリンクとなっており、紹介した商品やサービスの購入等で収益が発生する場合があります。
【問い合わせについて】
表現記載について十分に配慮しておりますが、万が一問題や不備がございましたら、お問い合わせよりご一報いただけますと幸いです。
スマホはiPhoneだけどパソコンはWindowsというユーザーは多いと思います。筆者もWindowsを使っています。
iPhoneで写真を撮ってWindowsの送りたいことがありますが意外と面倒です。iTunesを使ってケーブル転送もいいですが手軽にサクッと無線で転送したいですよね。
MacやiPadであれば、AirDropで簡単に転送可能ですがWindowsは残念ながらAirDropが使えません。
ケーブルを使わず無線でサクッと写真をWomdowsに転送したい、それを簡単に実現するアプリがあります。
気になる人は最後までお読みください。
この記事を書いた人

まるる♪
- 2022年10月からブログ運営開始
月間8000PV達成継続中(2023年12月~) - iPhone一筋13年のApple信者
1台目はiPhone4でした。現在はiPhone13使用中 - Xフォロワー2200人以上
- Appleとゲームとアニメが好き
iPhoneとWindowsで無線で写真を転送できるアプリ
今回紹介するアプリは「Documents」となります。
AppStoreでの評価も「4.6」と高く頻繁にアップデート更新されているアプリです。価格も無料です。手軽に使えるのでダウンロードしてみてください。
それでは早速使い方を説明しましょう。
iPhoneとWindowsが同じWi-Fiにつながっている必要があります。
DocumentsでiPhoneからWindowsに写真を転送する方法
それでは、Documentsアプリを使ったiPhoneの写真をWindowsに転送する方法を図で説明します。
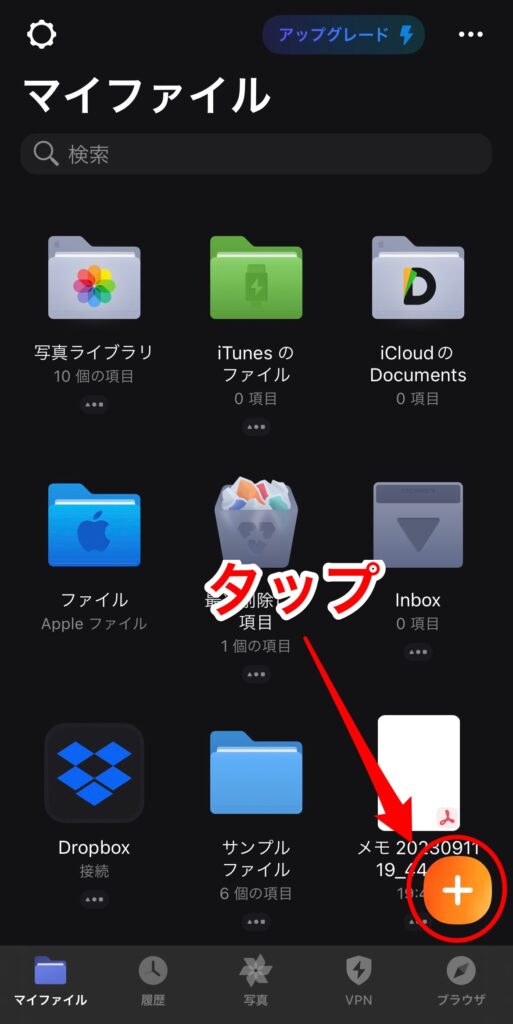
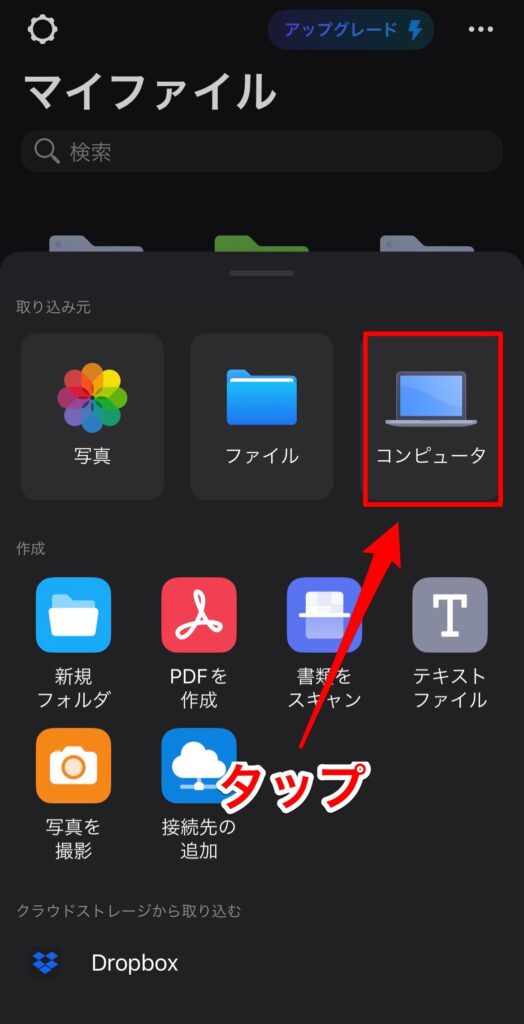
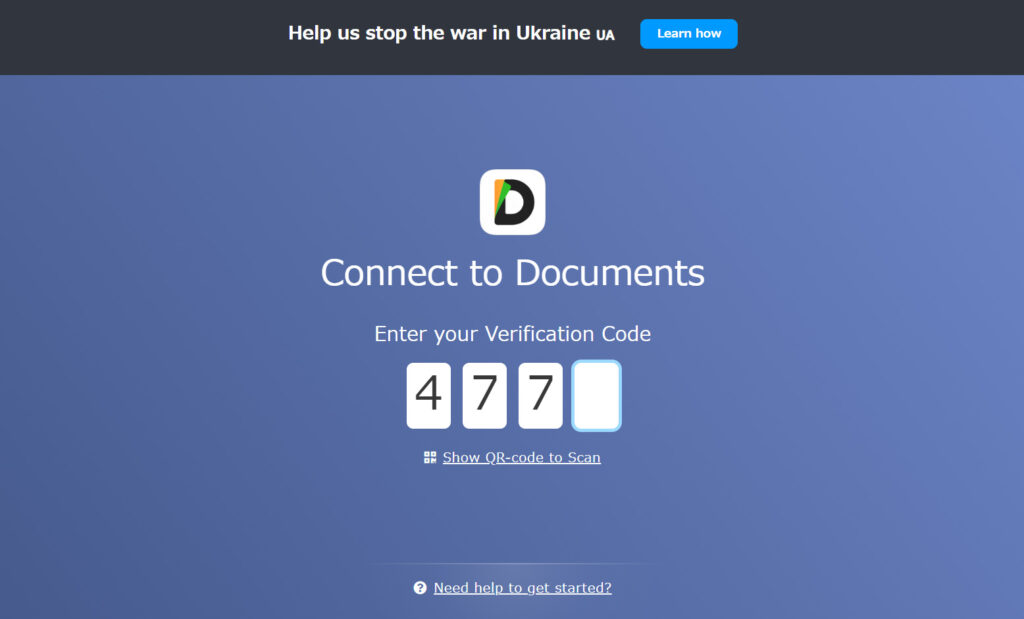
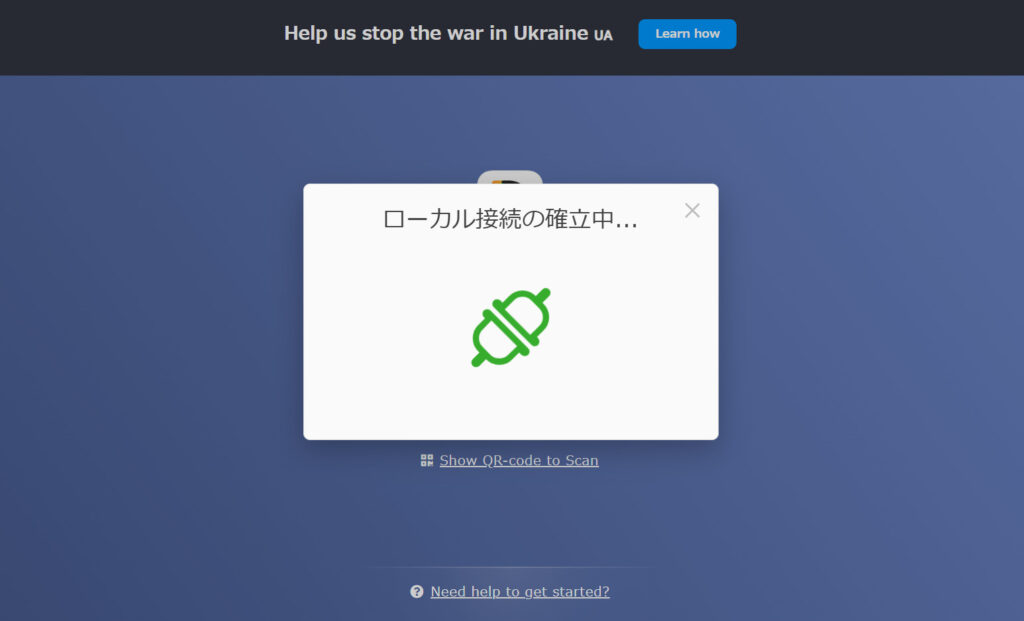
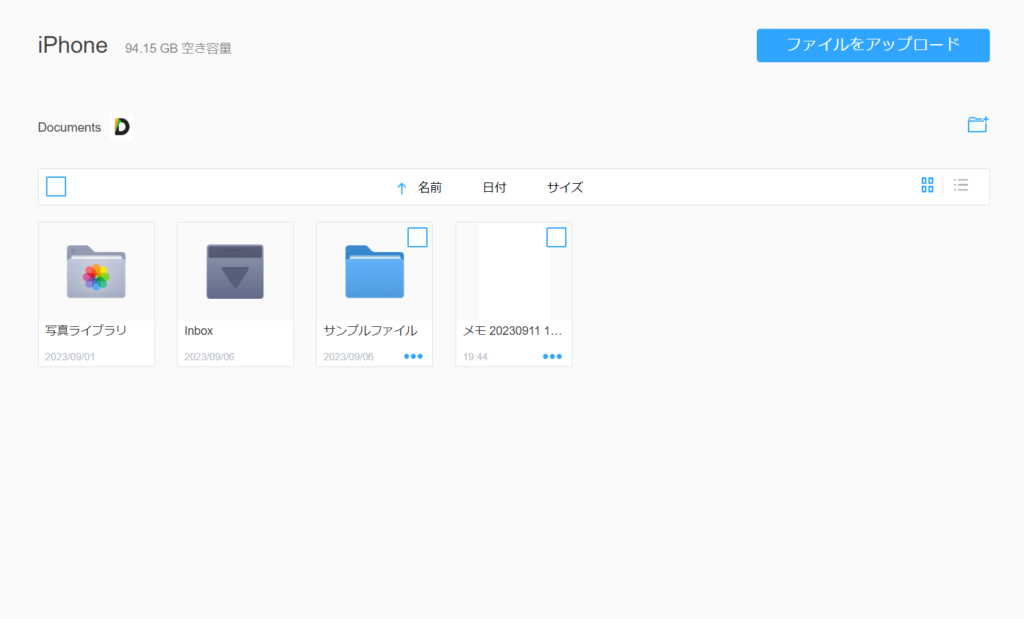
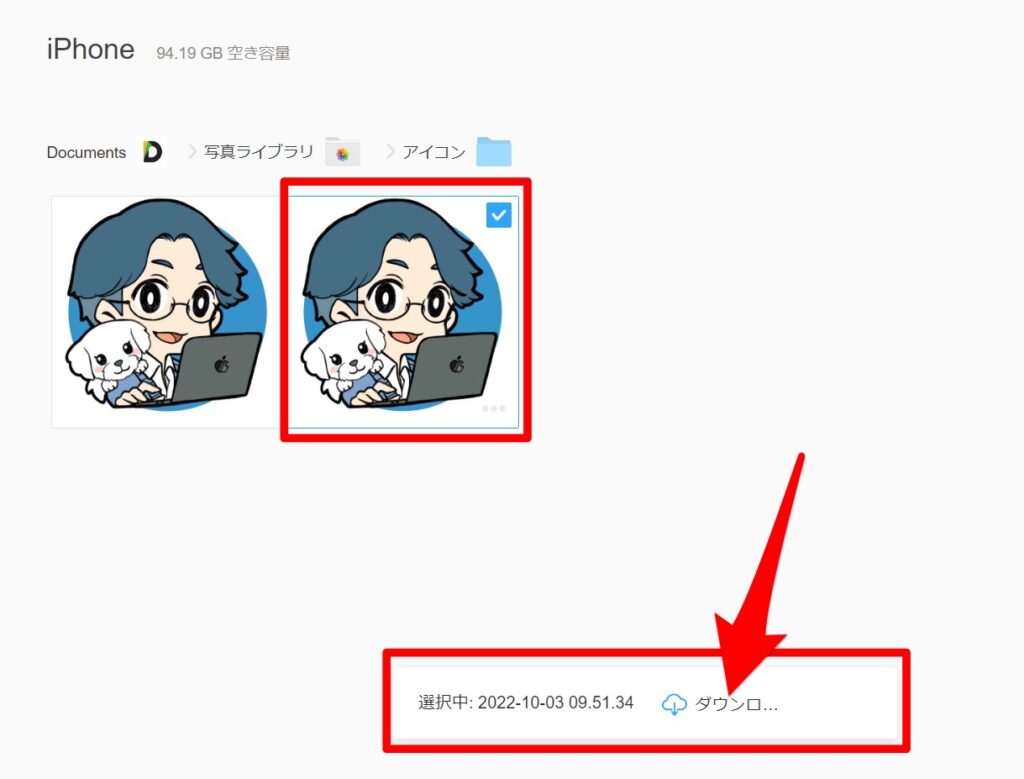
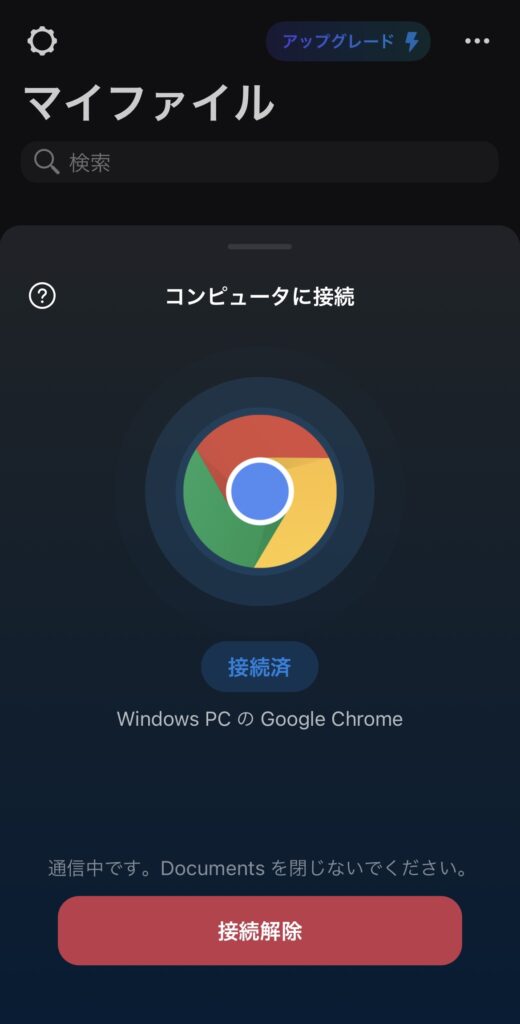
Windowsのエクスプローラーと同じ感覚で写真データをiPhoneにダウンロードすることが可能です。
iPhoneのストレージが写真や動画でいっぱいでお困りの方は無料で100万枚の写真や動画が保存できる方法をこちらの記事で紹介しています。Apple公式のサービスなので安心です。
DocumentsでWindowsからiPhoneに写真を転送する方法
上記のDocumentsでiPhoneからWindowsに写真を転送する方法のSTEP1~6の手順で接続する
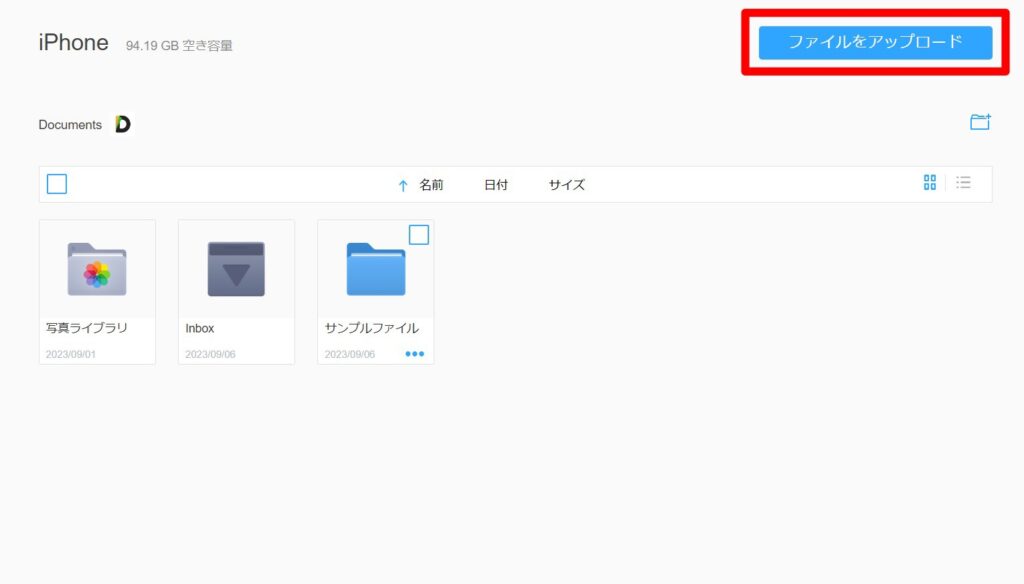
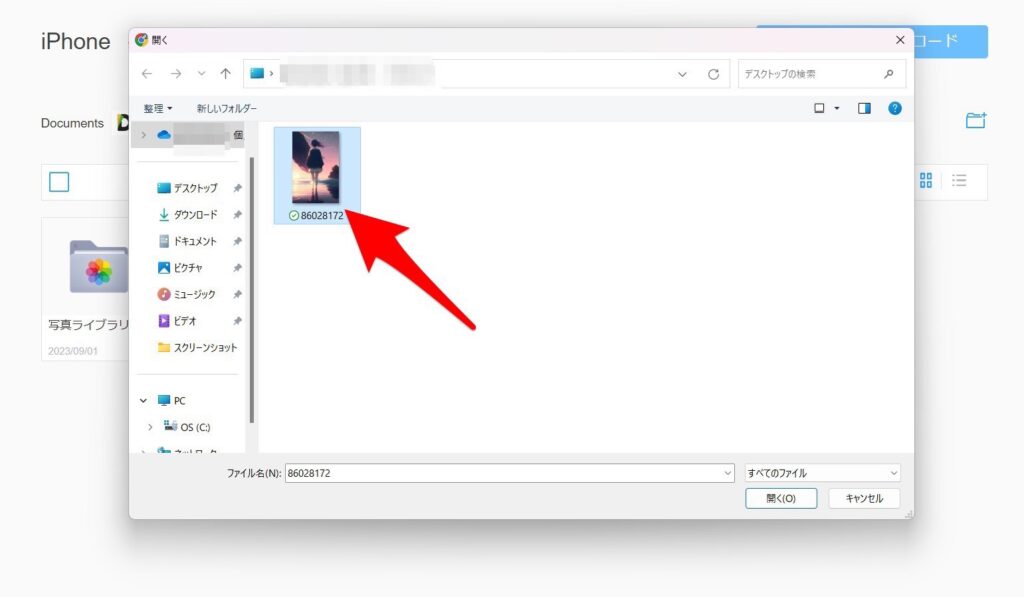
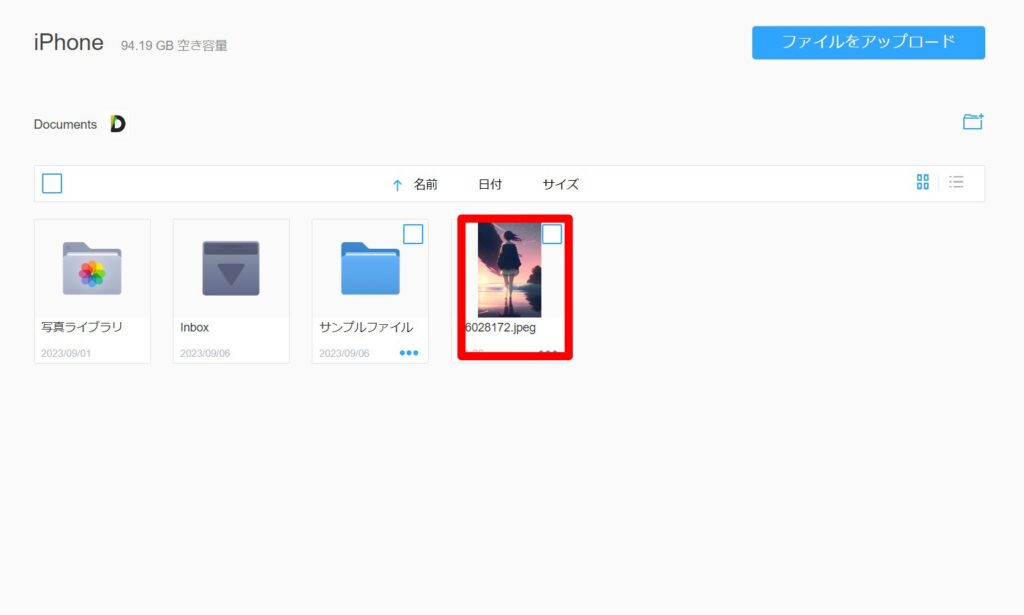
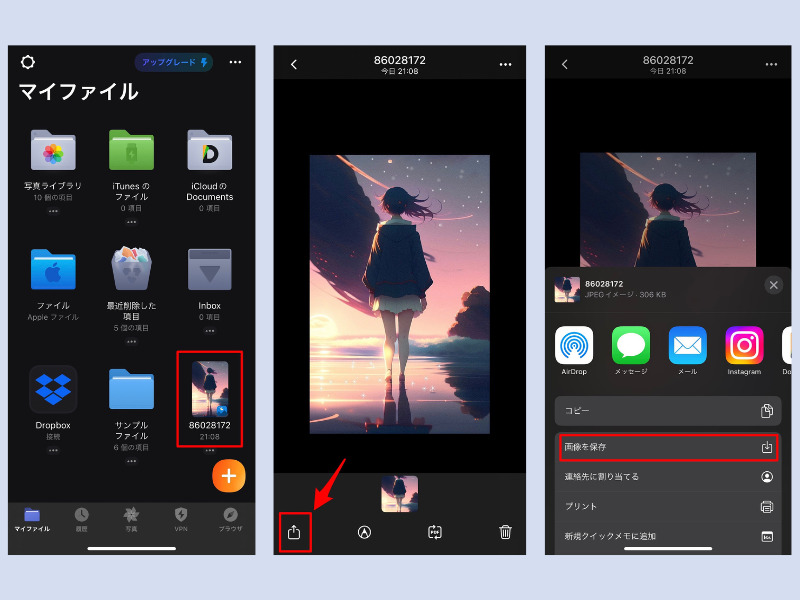
WindowsからiPhoneへ直接写真アプリ内へ転送することはできませんが、Documentsアプリを介することでWindowsから写真を転送することが可能になります。
クラウドサービスを利用するメリット・デメリット

各種クラウドサービスを使うことでiPhoneの写真を他のデバイスで見たりダウンロード、バックアップすることは可能です。便利なサービスですがメリット・デメリットがあります。
クラウドサービスのメリット
- いつでも、どこでも場所に関係なく写真共有が可能
- デバイスの制約を受けない
- 手間がかからない
いつでも、どこでも場所に関係なく写真共有が可能
同じアカウントでログインすることでiPhone以外のデバイスからでも写真閲覧ができます。iPhoneで撮った写真を家族や仲間同士でそれぞれのデバイスで閲覧することも可能です。
一眼レフで撮影したきれいな写真を、iPhoneやiPad、Windowsなどで見ることができるのは素晴らしいですね!
デバイスの制約を受けない
iPhone以外のデバイスでも見れることは説明しましたが、iPhoneが故障したとしても他のデバイスから閲覧することが可能です。iPhoneにしか保存していない写真はiPhoneが壊れたら見ることができませんがクラウドに保存することで他のデバイスから閲覧することができます。
手間がかからない
何も意識しなくても撮影すれば自動でクラウドに保存されます。バックアップの取り忘れの心配もありません。
クラウドサービスのデメリット
- 月額料金がかかる
- ネット環境が必要
- 重いデータはアップロードに時間がかかる
月額料金がかかる
便利なサービスを受けるにはそれに見合う費用が発生します。5GBまでは無料のサービスもありますが写真のバックアップ用と考えると物足りません。余裕をみて多めの容量が欲しくなります。
月額数百円~数千円は費用が発生します。
ネット環境が必要
当然ですがアップロードするためにネット回線が必要です。
最近はスマホも大容量プランもあり速度も申し分ないのでスマホ回線だけでも問題はないですが、できれば安定した光回線があれば安心ですね。
重いデータはアップロードに時間がかかる
これもネット回線に依存しますが、一眼レフで撮影した写真や4K動画などは非常に大きなファイルになりますので高速な回線があった方が快適です。
iPhoneの写真がPCで見れないときの対処法
iOS11からiPhoneの画像ファイルのフォーマットがHEIFが標準になりました。
高画質品質でJPEGの半分の容量に抑えられるようです。拡張子はHEICとなります。HEIFフォーマットで拡張子がHEICとは紛らわしいですね。
iPhoneだけで画像を見るだけであれば問題はありませんが、Windowsへ転送した場合にデータが開けない場合があります。
その場合は、HEIC形式からJPEG形式に変換することでWindowsで閲覧可能になります。いくつか変換する方法はありますが、ここでは2つの方法を解説します。
オンラインのHEIC変換フリーソフトで変換する
ソフトをインストールする必要がなく、オンラインでJPEGに変換することができるのでお手軽です。
「Apowersoft HEIC JPG変換フリーソフト」にアクセスし画像をドラッグアンドドロップすることで完了です。
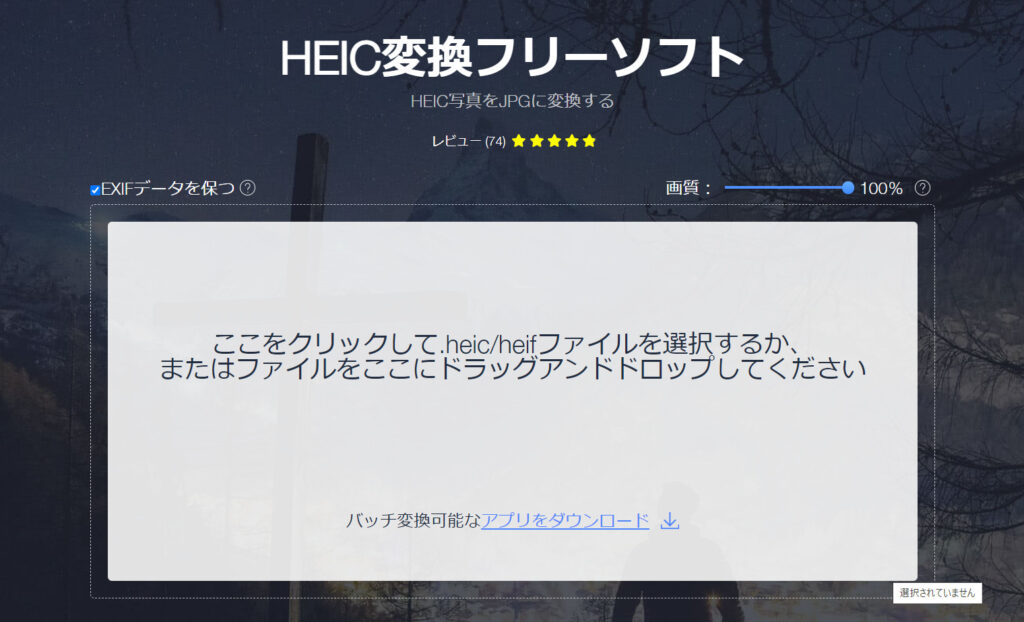
複数画像もまとめて変換できますので便利です。
PCへ転送するときに自動で変換する
iPhoneからPCへ転送するときに自動で変換する方法があります。
設定<写真<MACまたはPCに転送<自動をタップする
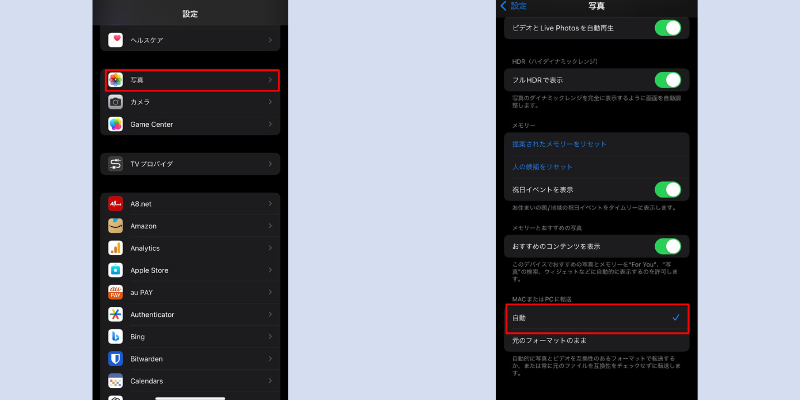
これでiPhoneからWindowsに写真を転送するときに自動で「HEIC」から「JPEG」に変換されます。
こちらの方法が簡単でオススメします。
まとめ
iPhoneで撮影した写真をWindowsに転送する方法は以外と面倒なんですが、Documentsアプリを使うことで無線で簡単にiPhoneと接続することができます。WindowsからiPhoneのファイルをエクスプローラーのように操作することができますのでわかりやすいですね。
App Storeでも高評価で無料で使えますので安心してダウンロードしてみてください。
このブログではiPhoneを便利に使う方法やアプリの紹介をしています。Siriの便利な使い方も解説していますのでぜひお読みいただきより快適なiPhoneライフをお楽しみください。