記事内に広告を含む場合があります
【Google AdSense 広告について】
当サイトは、Google AdSense 広告による広告が掲載されており、広告のクリックにより収益が発生する場合があります。
【アフィリエイト広告について】
当サイトは、一部のリンクがアフィリエイトリンクとなっており、紹介した商品やサービスの購入等で収益が発生する場合があります。
【問い合わせについて】
表現記載について十分に配慮しておりますが、万が一問題や不備がございましたら、お問い合わせよりご一報いただけますと幸いです。
iPhoneでweb検索して必要な情報を見つけたときに、画面をスクショしたいことってよくありますよね。
通常では、画面に表示されている部分だけがスクショで切り取られますが、長いページを全部スクショしたいと思ったことはありませんか?
 カエルちゃん
カエルちゃんそんなときは、画面をスクロールして何枚かに、わけてスクショしてるよ
 まるる♪
まるる♪なるほど、それも悪くはないけどiPhoneなら標準で縦長のページを1枚にスクショできますよ
 ガール
ガールえっそれは知りたいわ!
そうなんです、便利な機能なんですがあまり知られてないので丁寧に解説します。
- iPhoneでスクショの撮り方がわかる
- 縦長のフルページをスクショする方法がわかる
- 簡単にスクショを撮る便利技
この記事を書いた人

まるる♪
- 2022年10月からブログ運営開始
月間8000PV達成継続中(2023年12月~) - iPhone一筋13年のApple信者
1台目はiPhone4でした。現在はiPhone13使用中 - Xフォロワー2200人以上
- Appleとゲームとアニメが好き
iPhoneでスクショを撮る方法
iPhoneでスクショを撮る方法は2つのボタンを同時に押します。モデルによって押すボタンが違います。
自分のiPhoneがどちらになるか下の図を見て確認しましょう。
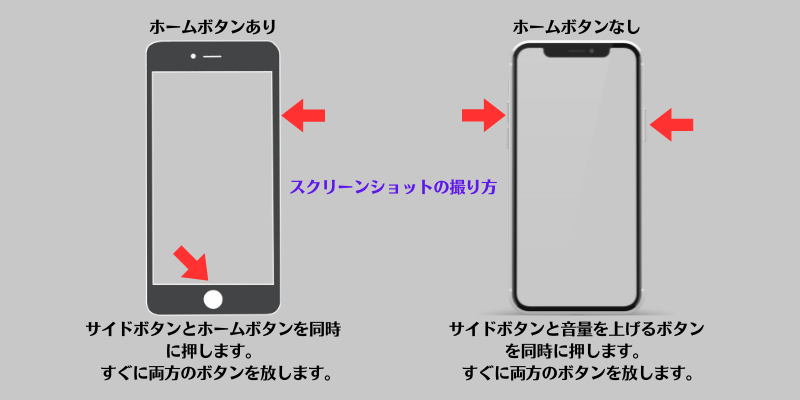
2つのボタンを同時に押すことでカシャッとシャッター音がして、スクショが撮れます。
このままだと画面に表示された部分だけが切り取られます。
フルページを1枚のスクショにする方法
- 2つのボタンを同時に押してスクショする
- 画面左下の小さなスクショ画面をタップする
- フルページをタップする
- 完了ボタンをタップ(PDFをファイルに保存を選択)
手順を図解で説明します
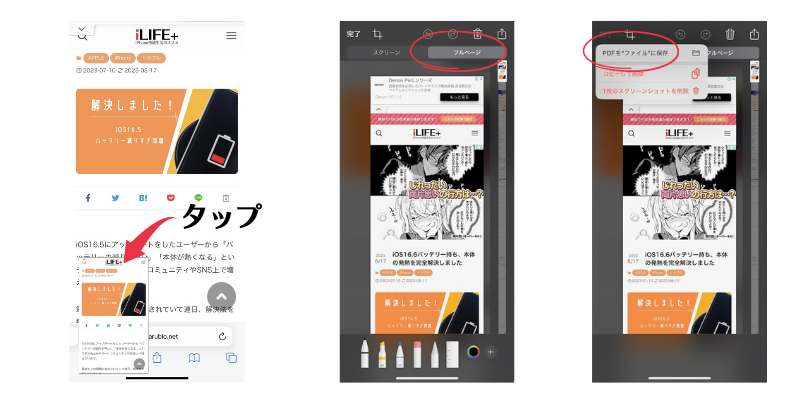
これで縦長のページが1枚のスクショとして保存されます。

フルページのスクショはファイルに保存される
ひとつ注意しなければならないことがあります。
フルページでスクショを撮った場合、写真アプリには保存されません!
「PDF」として「iCloud Drive」か、「このiPhone内」に保存されます。
保存された「フルページ」のPDFは「ファイル」アプリから開きます。
フルページのスクショの保存方法
「PDFをファイルに保存」を選択すると、自動的にiCloud Driveが選択される。
①iCloud Driveに保存する場合はそのまま保存をタップ
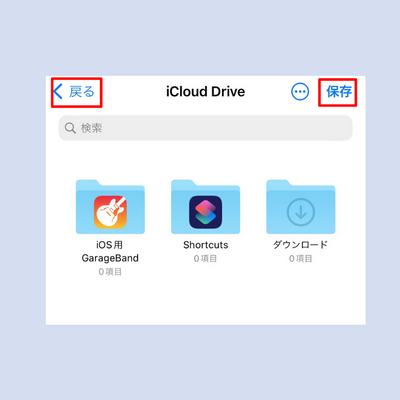
②保存先をiPhone内に変更する場合は、「<戻る」をタップし、「このiPhone内」を選択する
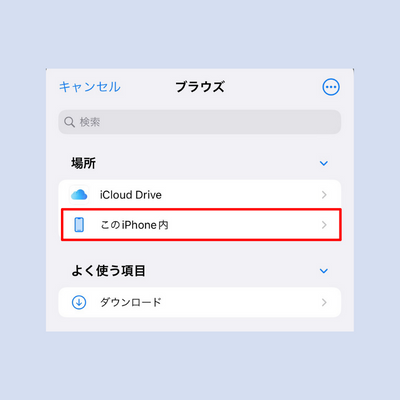
「ファイル」アプリがインストールされていなくても、フルページでPDF保存することはできますが、フルページで保存したスクショを見ることはできませんので、「ファイル」アプリを消してしまった人はApp Storeからダウンロードしましょう。
ボタン同時押し不要でスクショを撮る方法

 カエルちゃん
カエルちゃんスクショするときって、ボタン同時押しが面倒だぞ
 ガール
ガール画面ロックになったり、iPhoneが動いたり、もっと簡単に撮れないの?
 まるる♪
まるる♪わかりました、簡単にスクショが保存できちゃう裏ワザを2つ紹介します!
- AssistiveTouchを使う
- 背面タップを使う
いずれも片手でタップするだけでスクショが撮れるので簡単で便利ですよ。
iPhoneの設定について解説します。
AssistiveTouchを使ってスクショを撮る
それでは1つ目の方法を解説します。
AssistiveTouchをONにして「疑似ボタン」を画面に表示させ、タップするとスクショを撮るようにできます。
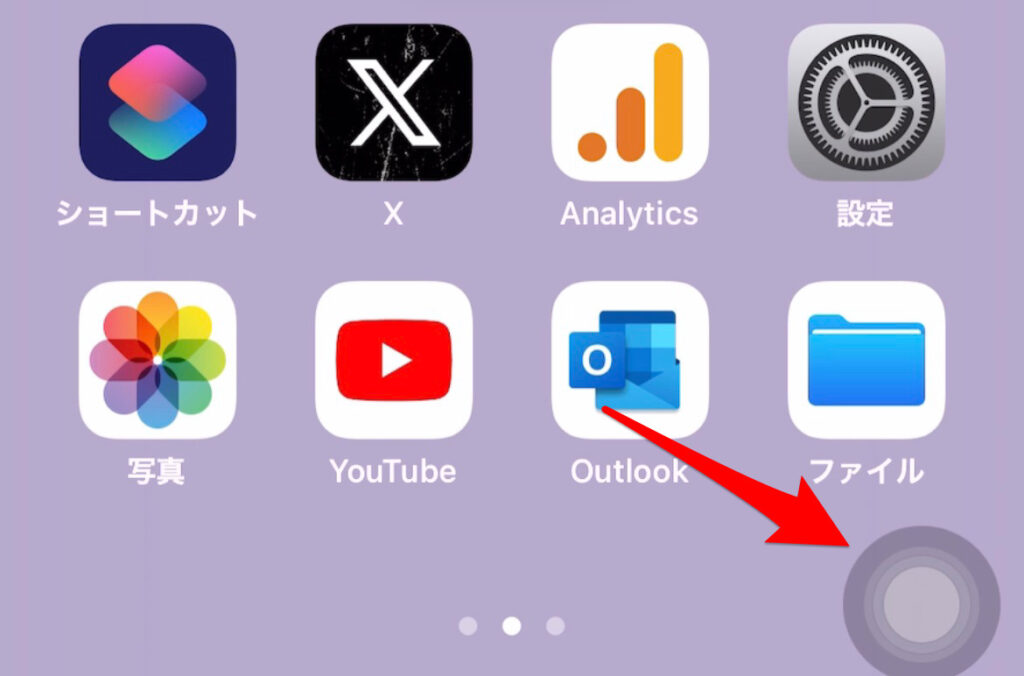
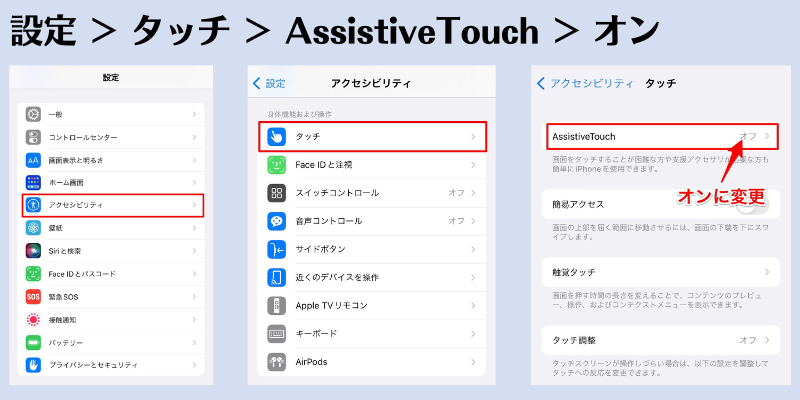
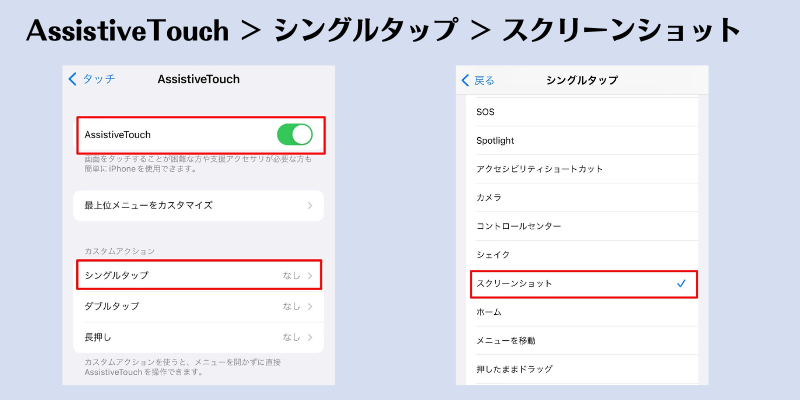
これで「疑似ボタン」をシングルタップするとスクショが撮れるように設定できました。
背面タップを使ってスクショを撮る
2つ目の方法は背面タップでスクショが撮れます。
お好みで「ダブルタップ」と「トリプルタップ」のタップ回数でスクショを撮れるように設定可能です。
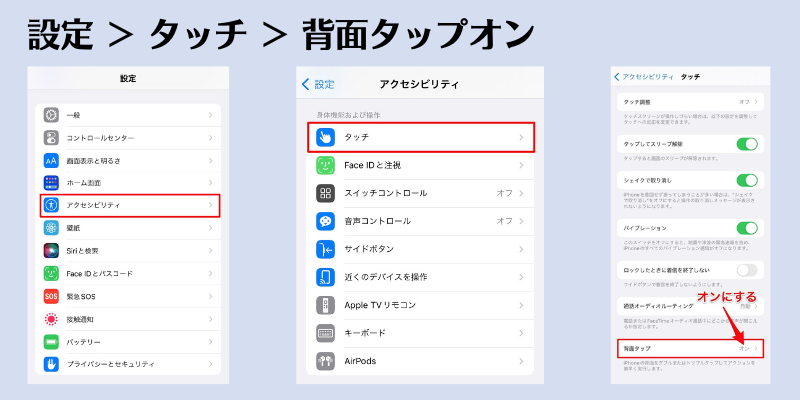
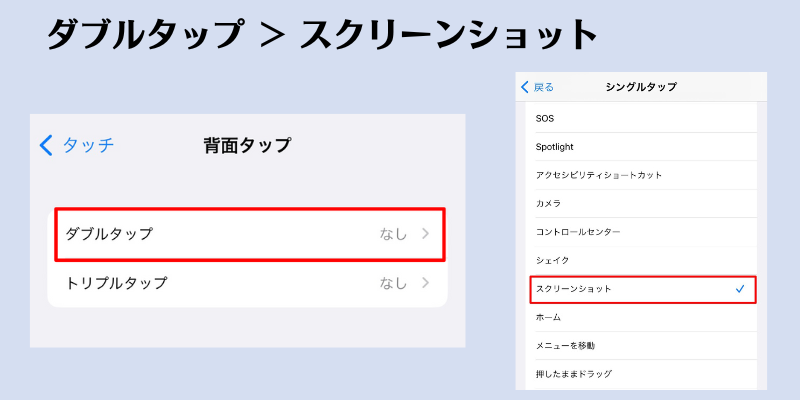
これでiPhoneの背面をタップするとスクショが撮れるようになります。
フルページを写真アプリに保存する2つの方法
iPhoneでフルページでスクショが撮れるのは便利ですが、他の写真同様に「写真」アプリから一覧で見たいですね。
それには「PDF」を写真に変換することでいつもの「写真」アプリから見ることができます。
Tailorアプリを使う
通常のフルページでのスクショはwebページのみが対応ですが、Tailorアプリを使うと、webページ以外(例えばLINE、メールなど)の画面もつなぎ合わせて1枚の長いスクショにしてくれます。
アプリの使い方はこちらの動画をご覧ください。
このアプリを使うとPDFで保存することなく、直接「写真」アプリに1枚のスクショとして保存されます。
ショートカットアプリを使う
iPhoneの「ショートカット」アプリを使うことで「PDF」を画像に変換し「写真」アプリに保存することができます。
「ショートカット」アプリは標準アプリですが、見つからないという人はApp Storeからダウンロードしてください。
「ショートカット」アプリはiPhoneの操作を自動化してくれる大変便利なアプリです。
ショートカットで自動化するには設定が必要ですが初心者には少し敷居が高いアプリかも知れません。下記のリンクから筆者の作成したショートカットをダウンロードしてもらえば設定不要で簡単にPDFを画像(PNG)に変換できます。
PDFを画像に変換する便利なショートカットのダウンロードはこちら PDFを変換ショートカット「PDFを変換」の使い方
- 「ファイル」アプリからフルページで保存したPDFを選択
- 「共有」ボタンをタップし「PDFを変換」を選択
- ショートカットが起動 で変換完了
- 「写真」アプリに保存
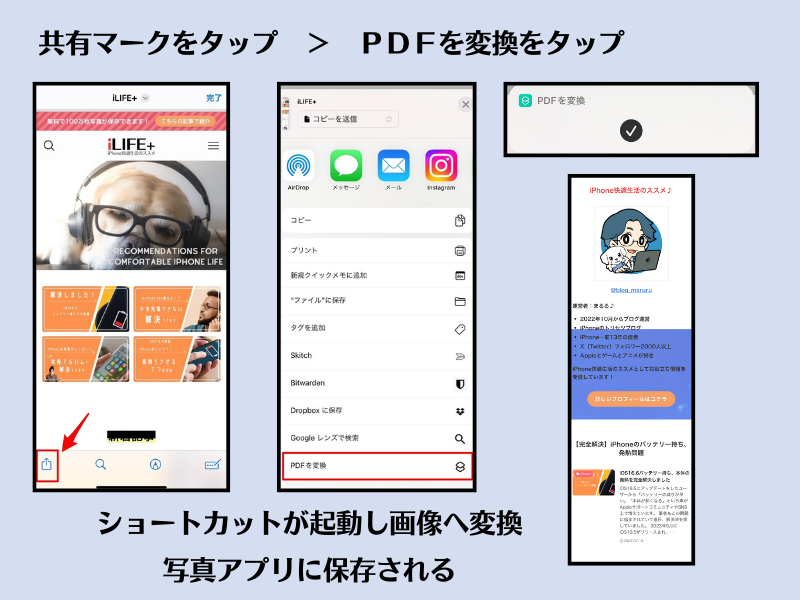
iPhoneの便利なショートカットを勉強するならオススメの本はこちらです!
フルページで保存できないときの対処法
- スクショ後に「フルページ」のタブが出てきません。
-
iPhoneの容量不足が考えられます。通常のスクショと違いPDFとして保存するのでファイル容量が大きくなります。「フルページ」タブが出てこない場合は、不要なアプリ、写真、動画などを削除してiPhoneのストレージ容量を空けてみましょう。
- フルページで保存したのに最終ページまで保存されていません。
-
長いページの場合、最終ページまで保存できないようです。一部写真などが空白のまま保存される場合もあります。その場合は、Tailorアプリを使い保存することで解決できます。
または、ブラウザアプリのリーディングリストに追加し後で読むようにしましょう。(ネット環境が必要です)
まとめ
iPhoneでフルページのスクショを撮る方法を解説しました。
- スクショ後にフルページタブで保存
- フルページはPDFとして「ファイル」アプリに保存される
- スクショを片手で撮る方法
- PDFを簡単に画像に変換する方法
意外と知られていないiPhoneのスクショに関する方法を今回まとめて解説しました。
ぜひ覚えていただき活用してください。
※当サイトではアフィリエイトプログラムを利用して商品を紹介しています。



